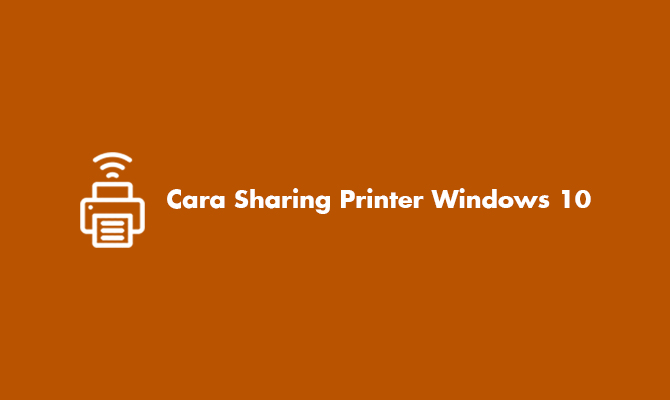Cara Sharing Printer Windows 10 – Hampir setiap perkantoran memerlukan sebuah printer untuk mencetak dokumen penting ataupun surat surat, agar proses mencetak berjalan dengan lancar maka diperlukan sharing printer. Hanya saja untuk melakukan hal tersebut diperlukan beberapa alat serta pengaturan, sehingga pengguna bisa print dengan mudah.
Dengan adanya fitur sharing printer tersebut tentu mempermudah dalam pekerjaan kalian, akan tetapi untuk memanfaatkan itu semua pastikan jika windows yang digunakan telah suport, sebab tidak semua telah mendukung. Windows 10 termasuk sistem yang suport dengan fitur tersebut, jadi para pengguna cukup melakukan setting saja.
Adapun dalam hal ini bisa dilakukan tanpa menggunakan kabel LAN dan bisa juga menggunakan kabel LAN, jadi bisa pilih sekiranya opsi mana lebih mudah atau lebih simpel. Secara umum cara sharing printer Windows 10 tidak jauh berbeda dengan sharing printer Windows 11, meski terdapat sedikit perbedaan dimana itu bukan menjadi sebuah masalah besar.
Karena terdapat beberapa perangkat harus dilengkapi, sangat disarankan sekali untuk persiapkan itu semua terlebih dahulu dengan tujuan proses dapat berjalan dengan lancar tentunya. Bagi kalian semua yang penasaran akan semuanya, silahkan simak langsung rangkuman telah dipersiapkan seperti dibawah ini.
Alat Apa Saja yang Dibutuhkan?
Agar berjalan dengan lancar, silahkan beberapa hal penting perlu diperhatikan dan persiapkan. Selain Printer dan komputer, ada beberapa peralatan diperlukan lagi. Apabila penasaran dengan itu semua, silahkan simak langsung sebagai berikut.
1. Komputer
Peralatan pertama sudah pasti komputer dimana sebagai penunjang kelancaran dalam melakukan sharing printer. Dimana komputer tersebut menjadi server atau perangkat yang langsung terhubung dengan printer, sesuai dengan judul diatas pastikan menggunakan Windows 10.
2. Mesin Printer
Selanjutnya adalah mesin printer dimana ini memang penting sekali. Untuk melakukan sharing printer bisa menggunakan merk apa saja, karena hampir semua merk dan tipe suport dengan fitur tersebut, jadi metode ini bisa di lakukan semua jenis printer.
3. Kabel LAN
Ketika telah memilih untuk menggunakan kabel LAN, maka persiapkan lebih dari cukup. Dalam penggunaan kabel ini bisa gunakan saja yang sudah ada atau juga bisa kalian rangkai sendiri, silahkan pilih sendiri.
4. Wifi
Sedangkan yang terakhir jaringan WiFi dimana telah disampaikan seperti diatas jika proses sharing printer di windows 10 bisa memanfaatkan jaringan internet. Selain wifi juga bisa menggunakan router untuk menangkap jaringan internet yang ada.
Cara Sharing Printer Windows 10
Sesuai dengan pembahasan kali ini, disini hendak informasikan kepada kalian semua akan cara sharing printer windows 10, setelah semua peralatan dilengkapi maka lanjut menyetting. Apabila ingin mengetahui informasi lebih lengkapnya, silahkan simak panduan telah dipersiapkan diantaranya sebagai berikut.
Cara Sharing Pakai LAN
Sebagaimana sudah dijelaskan kepada kalian semua, dimana terdapat dua cara bisa dilakukan yakni tanpa password atau pakai kabel LAN dan kedua menggunakan koneksi. Tetapi, sebelum itu terlebih dahulu sampaikan kepada kalian semua akan cara atur menggunakan kabel LAN dan untuk lebih jelasnya dapat simak sebagai berikut.
- Silahkan jalankan perangkat komputer, lalu pilih menu Setting.
- Lalu langkah berikutnya silahkan pilih menu Devices.
- Lanjut pilih printer yang ingin bagikan, kemudian pilih Manage.
- Setelah melakukan hal tersebut, maka langkah berikutnya Printer properties, lalu pilih tab Sharing.
- Lanjut centang kontak sebelah kalimat Share this printer.
- Pada kolom share name silahkan isi nama atau deskripsi.
- Jika sudah cukup klik Ok.
- Jika sudah klik Ok, dimana proses sharing printer sudah berhasil.
Cara Sharing
sedangkan untuk cara kedua bisa kalian lakukan yakni menggunakan koneksi internet, dengan begitu tanpa harus menggunakan kabel. Untuk pengaturan pada metode ini jelas berbeda, jika penasaran dapat simak sebagai berikut.
- Silahkan jalankan perangkat komputer, lalu pilih menu Setting.
- Lalu langkah berikutnya silahkan pilih menu Devices dan dilanjutkan pilih Printer & Scanners.
- Setelah melakukan hal tersebut, maka langkah berikutnya tinggal tap Add a Printer or Scanner.
- Apabila tidak berhasil makan pilih opsi The printer that I want isn’t listed.
- Berikutnya tinggal pilih Select a shared printer by name.
- Kemudian dilanjutkan untuk memasukkan nama PC utama dan nama printer dengan format \nama komputer\nama printer atau http://nama komputer/nama printer/.printer
- Jika telah melakukan hal tersebut maka klik Next.
- Setelah itu masukkan juga nama koneksi printer, dimana pada tahp ini pilih saja Network Printer.
- Jika sudah klik Next, dimana proses sharing printer sudah berhasil.
Akhir Kata
Seperti itulah kiranya pembahasan lengkap mengenai cara sharing printer windows 10 baik menggunakan kabel LAN maupun tanpa menggunakan kabel Lan dapat Eprinter.id sampaikan. Semoga saja dengan adanya penjelasan tersebut mampu membantu semua orang sedang membutuhkan informasi seperti diatas.