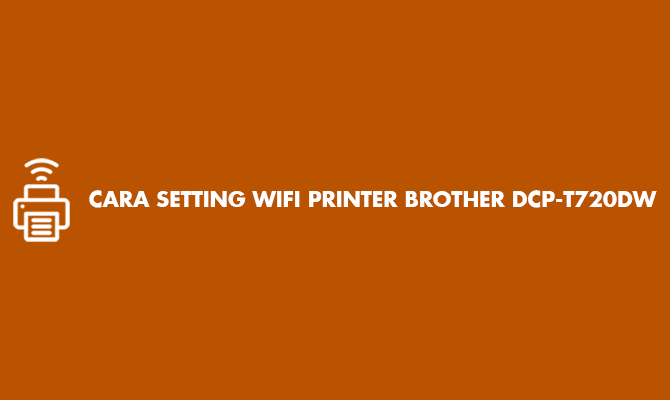Cara Setting Wifi Printer Brother DCP-T720DW – Seperti kita tahu bahwa saat ini penggunaan Printer bisa jauh lebih praktis dengan adanya fitur WiFi. Ya, beberapa Printer kini sudah dilengkapi dengan fitur WiFi yang memungkinkan pengguna melakukan Print dan Scan langsung dari Komputer maupun HP tanpa perlu menggunakan kabel penghubung.
Salah satu Printer yang sudah mendukung fitur ini adalah Printer Brother DCP-T720DW. Dibandingkan beberapa Printer dari Canon, Epson, HP dan lain sebagainya, Printer ini bisa dibilang memiliki fitur lebih lengkap serta desain lebih modern.
Tapi kalian para pemilik Printer Brother DCP-T720DW, apakah sudah bagaimana cara mengaktifkan Wifi di perangkat tersebut? Jika belum tahu, silahkan simak artikel ini sampai akhir, sebab kami sudah menyiapkan tata cara lengkap setting Wifi Printer Brother DCP-T720DW untuk menghubungkan Printer tanpa kabel.
Selain itu, kami juga bakal menjelaskan apa saja yang perlu disiapkan untuk setting Wifi hingga beberapa keuntungan yang diperoleh pengguna setelah mengaktifkan Wifi di Printer Brother DCP-T720DW.
Cara Setting Wifi Printer Brother DCP-T720DW

Hampir semua Tipe Printer Brother bisa melakukan Print dari HP maupun Komputer tanpa memerlukan kabel USB atau semacamnya sebagai penghubung. Hal ini dikarenakan Printer Brother sudah mendukung fitur Wireless Connection.
Printer Brother DCP-T720DW merupakan salah satu dari sekian banyak Printer Brother yang sudah dilengkapi fitur tersebut. Bahkan pada Printer juga sudah disertai dengan layar kecil di bagian depan untuk memudahkan pengguna dalam mengakses setiap menu dan fitur-fitur di dalamnya.
Tapi fitur Wireless Connection dari Printer ini hanya bisa digunakan apabila kalian sudah melakukan setting Wifi. Artinya, kalian wajib punya koneksi Wifi di Rumah atau di Kantor, baik itu internet rumah maupun Hotspot dari Data Seluler.
Nantinya kalian bakal menggunakan koneksi Wifi tersebut untuk menghubungkan Printer dengan Komputer atau smartphone. Jadi, kalian juga harus tahu informasi Network Key atau kata sandi dari Wifi yang ingin disambungkan ke Printer, seperti hal nya ingin menyambungkan Wifi ke smartphone, PC, Laptop atau perangkat lain.
Apabila koneksi Wifi sudah siap, kata sandi Wifi juga sudah diketahui, selanjutnya kalian bisa ikuti tata cara di bawah ini untuk menghubungkan Wifi ke Printer Brother DCP-T720DW :
1. Tekan Tombol Wifi
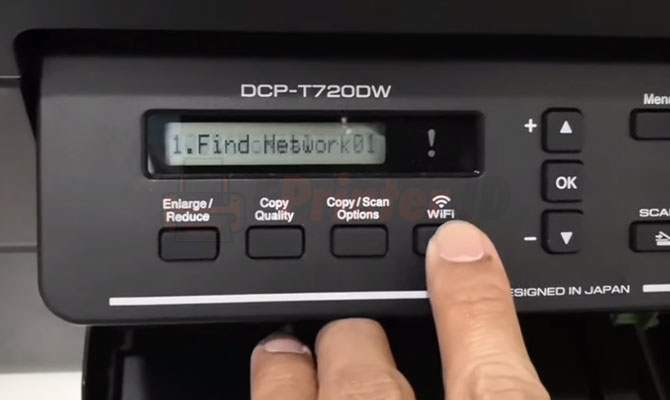
Pertama nyalakan Printer Brother DCP-T720DW dengan cara menakan tombol Power. Setelah Printer menyala, sekarang tekan tombol WiFi
2. Cari WLAN Enable
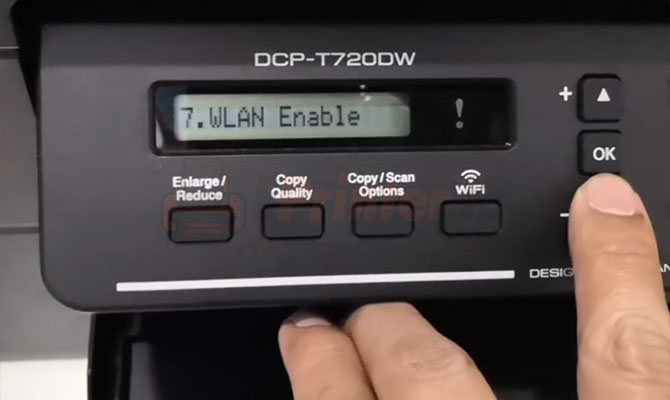
Setelah itu tekan tombol panah ke bawah sampai menemukan menu WLAN Enable lalu tekan tombol OK
3. Aktifkan WLAN Enable
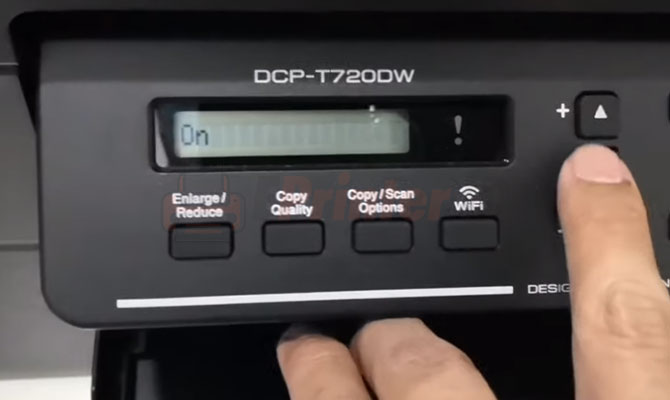
Kemudian tekan tombol panah keatas untuk mengaktifkan fitur WLAN di Printer Brother DCP-T720DW. Jika sudah, tekan OK
4. Masuk Find Network

Selanjutnya cari menu Find Network dengan cara menekan tombol panah keatas
5. Searching SSID


Tunggu beberapa saat, Printer akan melakukan Searching SSID atau pencarian koneksi WiFi terdekat. Setelah muncul tulisan Select SSID & Set silahkan tekan tombol panah ke bawah untuk mencari koneksi Wifi yang digunakan di rumah atau di Kantor. Jika sudah ketemu, klik OK.
6. Masukkan Network Key

Setelah itu masukkan Network Key atau Password Wifi untuk menghubungkan Printer Brother DCP-T720DW ke Wifi tersebut. Untuk memasukkan abjad, angka atau simbol, kalian bisa menggunakan tombol panah ke bawah dan keatas.
7. Wifi Berhasil Terhubung

Apabila di layar Printer sudah muncul tulisan Connected, artinya kalian sudah berhasil setting Wifi di Printer Brother DCP-T720DW.
Setelah berhasil setting Wifi Printer Brother DCP-T720DW, selanjutnya kalian bisa memperoleh keuntungan berupa pengeluaran biaya Token Listrik yang lebih hemat. Sebab, dengan cara ini kalian bisa hanya menghidupkan Printer nya saja, lalu dokumen atau file yang akan di cetak berasal dari smartphone. Selain itu, setting Wifi pada Printer ini juga menawarkan beberapa keuntungan lainnya, yaitu :
- Bisa Print dari HP tanpa kabel
- Bisa Scan dari HP tanpa kabel
- Lebih praktis
- Proses cetak lebih cepat
Setelah setting Wifi Printer Brother DCP-T720DW apakah berarti pengguna tidak memerlukan Driver Printer Brother DCP-T720DW untuk di install di Komputer? Tetap, saja perlu menginstall Driver tersebut, hanya saja proses pemasangan nya nanti bisa dilakukan tanpa menggunakan kabel.
Kemudian perlu kami beritahukan juga bahwa adanya fitur diatas juga memiliki kekurangan, seperti koneksi Wifi harus lancar, jika tidak maka Printer tidak bisa digunakan untuk cetak dokumen, cetak foto maupun Scan.
KESIMPULAN
Demikianlah informasi dari Eprinter.id mengenai cara setting Wifi Printer Brother DCP-T720DW. Dengan cara diatas, kalian bisa menikmati proses cetak mencetak dokumen dan Scan melalui Printer Brother yang lebih praktis. Fitur tersebut juga memungkinkan kalian untuk menggunakan Mesin Printer dimana saja, asal tersedia koneksi internet, Tinta dan Kertas atau media cetak lainnya.
sumber gambar :
- Eprinter.id
- Channel Youtube Mas Danang