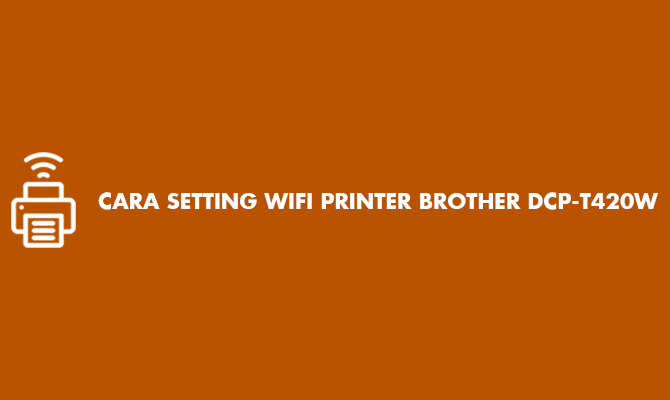Cara Setting Wifi Printer Brother DCP-T420W – Seiring perkembangan teknologi yang semakin pesat, kini penggunaan Printer bisa lebih praktis. Ya, saat ini ada banyak Merk dan Tipe Printer yang sudah mendukung fitur Wireless Direct atau Wifi, salah satunya adalah Printer Brother DCP-T420W.
Akan tetapi perlu diketahui bahwa untuk menggunakan fitur tersebut, pengguna harus melakukan setting Wifi terlebih dahulu. Apakah disini ada dari kalian yang menjadi pengguna Printer Brother DCP-T420W tapi belum tahu bagaimana cara setting Wifi pada Printer tersebut?
Jika demikian, kalian perlu simak artikel ini sampai akhir, sebab kami telah menyiapkan penjelasan khusus terkait langkah-langkah setting Wifi untuk Printer Merk dan Tipe tersebut lengkap dengan apa saja yang perlu disiapkan.
Ketika Wifi Printer sudah di setting, keuntungan yang diperoleh pengguna tentu saja bisa melakukan cetak dokumen, Fotokopi maupun Scan dari Printer Brother DCP-T420W tanpa memerlukan kabel penghubung. Baiklah, langsung saja simak tata cara selengkapnya setting Wifi Printer Brother DCP-T420W di bawah ini.
Cara Setting Wifi Printer Brother DCP-T420W

Sebenarnya fitur Wireless Direct pada perangkat Printer bukan sesuatu yang baru. Sejak beberapa tahun lalu, fitur ini sudah diperkenalkan oleh Brand Printer ternama seperti Canon, Epson, HP, Fuji dan lain sebagainya.
Diatas juga sempat kami singgung bahwa adanya fitur Wireless Direct memungkinkan pengguna bisa melakukan Print dari HP atau Komputer tanpa memerlukan kabel yang menghubungkan Printer dengan perangkat lain.
Bicara mengenai fitur tersebut, tahukah kalian bahwa ada salah satu tipe Printer Brother sudah mendukung fitur Wifi, yaitu Brother DCP-T420W. Bagi kalian para pengguna Printer ini, kalian bisa menikmati kemudahan cetak dokumen secara Wireless, baik itu dari HP maupun dari PC dan Laptop.
Tapi seperti kami sebutkan diatas bahwa untuk menikmati fitur ini terlebih dahulu kalian perlu melakukan setting Wifi. Untuk setting Wifi di Printer Brother DCP-T420W kalian membutuhkan program bernama Brother Utilities.
Dimana bisa mendapatkan program tersebut? Asalkan sudah menginstall Driver Printer Brother DCP-T420W maka secara otomatis, program Brother Utilities akan terpasang di Komputer PC maupun Laptop kalian.
Jika sudah, selanjutnya kalian hanya perlu mengikuti tata cara berikut ini untuk mengatur Wifi Printer Brother DCP-T420W :
1. Nyalakan Printer Brother DCP-T420W

Langkah pertama kalian nyalakan Printer Brother DCP-T420W dengan cara menekan tombol Power.
2. Tekan Tombol Wifi

Setelah itu tekan dan tahan tombol Wifi sampai nyala Kuning
3. Hubungkan ke Wifi Printer
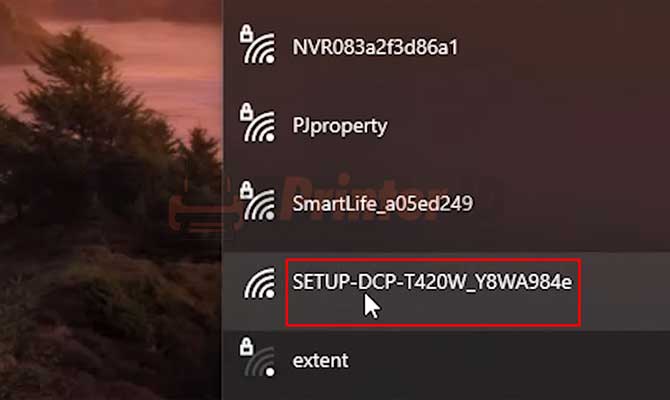
Jika sudah, sekarang kalian pergi ke Komputer atau Laptop yang akan dipakai untuk setting Wifi. Selanjutnya hubungkan perangkat ke Wifi Printer Brother DCP-T420W (karena belum di setting, maka SSID masih bernama SETUP-DCP-T420W)
4. Buka Brother Utilities

Setelah itu jalankan program Brother Utilities. Program ini otomatis terpasang setelah kalian menginstall Driver Printer Brother DCP-T420W.
5. Masuk ke Alat -> Pengaturan Mesin
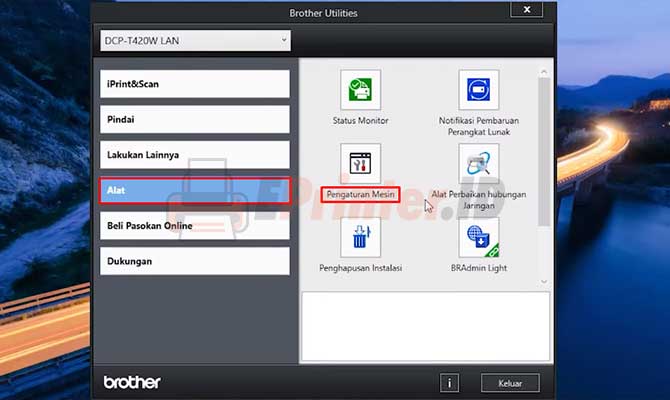
Pada halaman utama langsung saja kalian masuk ke Tab menu Alat lalu pilih Pengaturan Mesin
6. Input Password
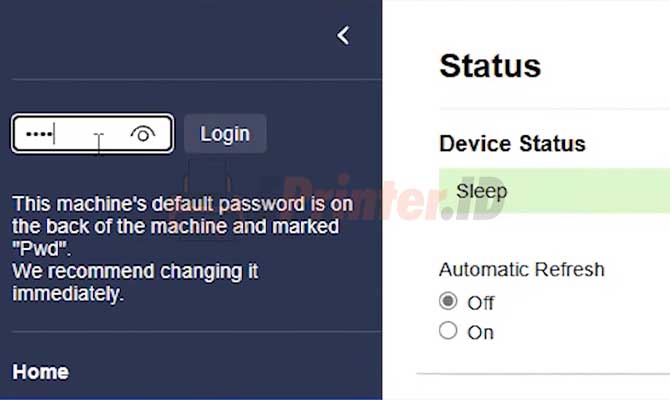
Kemudian tampilan akan beralih ke halaman website Brother. Disini kalian akan diminta untuk memasukkan Password Login. Silahkan cek pada bagian belakang Printer Brother DCP-T420W untuk mengetahui informasi Password Login.
7. Pilih Menu Network
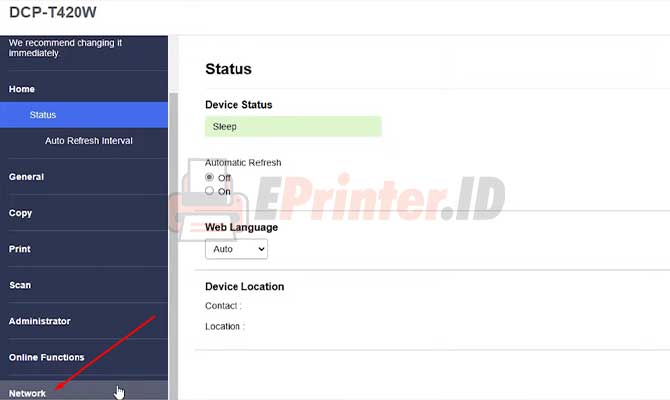
Setelah berhasil Login, lanjut klik menu Network
8. Masuk ke Wireless Direct
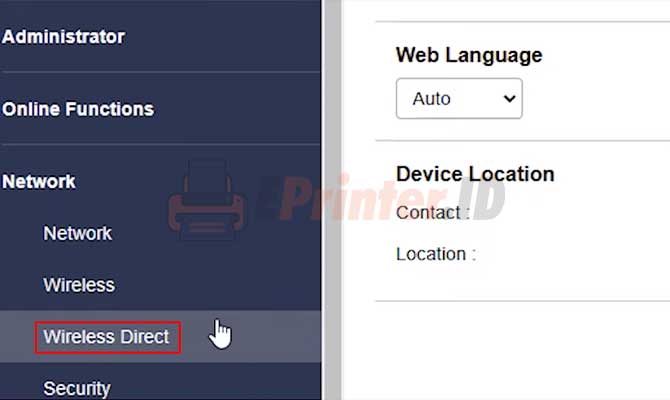
Kemudian pada pilihan sub menu Network kalian klik Wireless Direct
9. Ubah ke Mode Manual
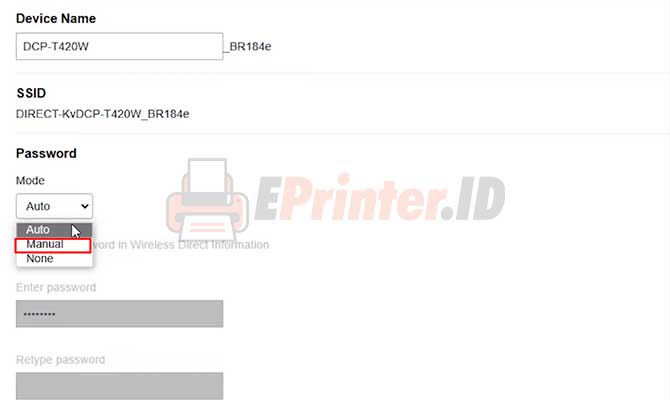
Di sebelah kanan layar kalian akan mendapat informasi Device Name, SSID, Password dan lain sebagainya. Disini kalian bisa mengubah Mode dari Auto menjadi Manual.
10. Buat Password Wifi
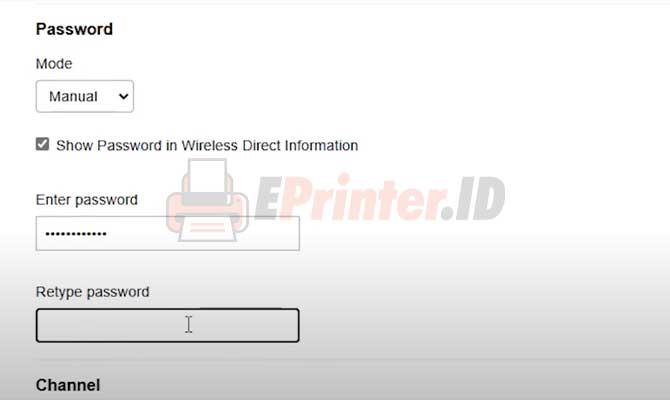
Kemudian buatlah Password untuk Wifi Printer Brother DCP-T420W pada kolom Enter Password. Masukkan Password yang sudah dibuat pada kolom Retype Password untuk konfirmasi
11. Klik Submit
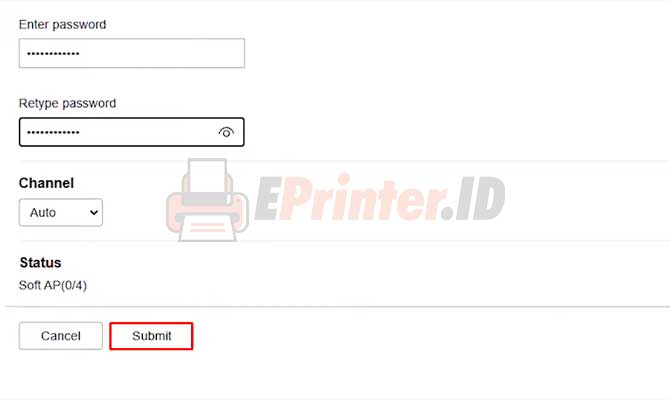
Jika sudah, klik Submit di bagian bawah untuk menyimpan pengaturan.
12. Berhasil Setting Wifi Printer Brother DCP-T420W
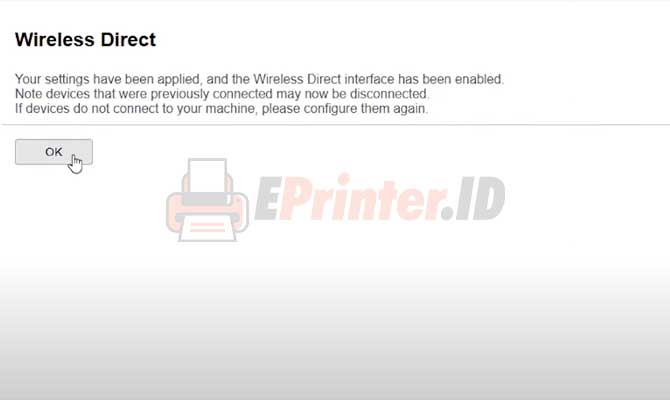
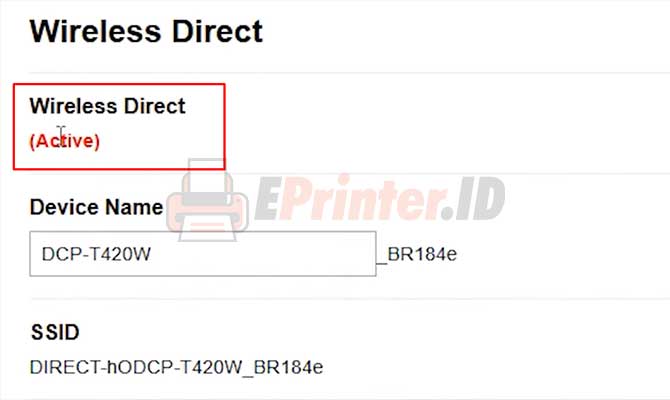
Sampai disini kalian sudah berhasil setting Wifi Printer Brother DCP-T420W ditandai dengan adanya tulisan Activate pada Wireless Direct.
13. Lakukan Re-Connect
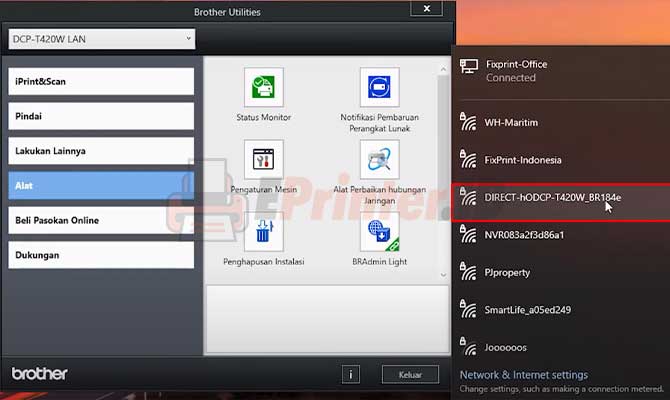
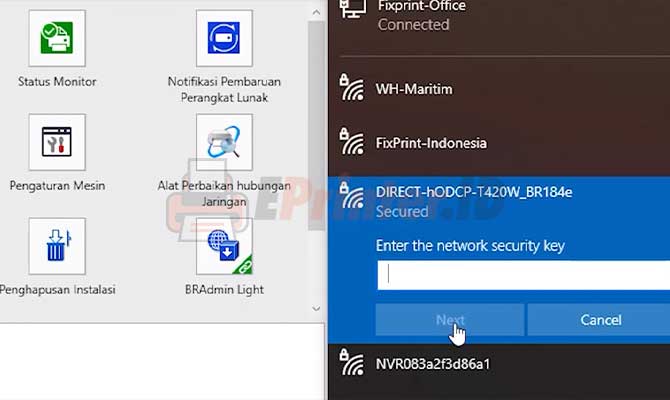
Terakhir, lakukan Re-Connect atau menghubungkan ulang PC atau Laptop ke Wifi Printer yang sudah di setting dengan cara klik SSID (setelah di setting nama Wifi akan berubah menjadi DIRECT) lalu masukkan Password Wifi yang telah dibuat sebelumnya.
Sampai disini kalian sudah tahu bagaimana cara menghubungkan Printer Brother ke Laptop tanpa kabel, yaitu dengan cara mengaktifkan fitur Wireless Direct. Jika fitur ini berhasil di setting, selanjutnya kalian sudah bisa melakukan Print dari HP ke Printer Brother DCP-T420W secara lebih praktis.
Kemudian apabila selama penggunaan fitur ini kalian menemui masalah, seperti Wifi Printer tidak mau connect, hasil cetak putus-putus atau muncul pemberitahuan Ink Absorber Full, maka segera lakukan Reset Printer Brother DCP-T420W sebagai upaya mengatasi masalah.
KESIMPULAN
Demikianlah informasi dari Eprinter.id terkait tata cara setting Wifi Printer Brother DCP-T420W. Mudah bukan? Disini kalian hanya perlu menyiapkan Software Brother Utilities untuk proses pengaturan dan aktivasi Wifi Printer.
Diatas juga kami sebutkan bahwa Wifi Printer yang belum di setting nama atau SSID nya masih berupa SETUP-(Tipe Printer). Kemudian setelah melalui proses setting, maka nama Wifi akan berubah menjadi DIRECT. Bagi para pengguna Printer Merk dan Tipe ini, kalian perlu melakukan cara diatas agar proses cetak dokumen, Scan dan lain sebagainya terasa lebih mudah.
sumber gambar :
- Tim Eprinter.id
- Channel Youtube FixPrint Indonesia