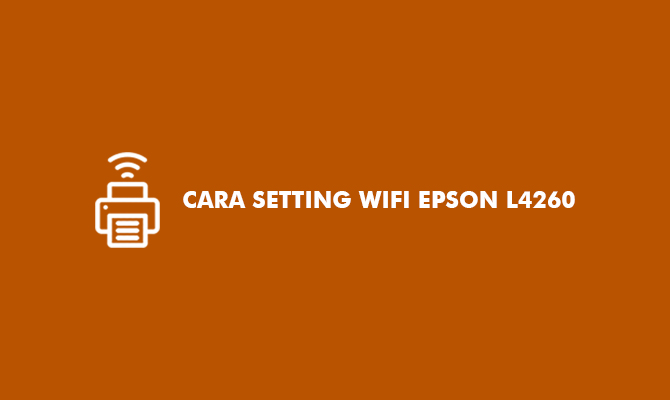Cara Setting WiFi Epson L4260 – Seiring berkembangnya teknologi, saat ini para pengguna printer semakin dimudahkan dalam permasalahan konektivitas. Jadi, tak heran jika kini banyak pengguna printer yang menggunakan jaringan WiFi untuk bisa terhubung ke perangkat.
Salah satu produk yang sudah dilengkapi dengan fitur konektivitas wireless tersebut yaitu Epson L4260. Dengan kata lain, fitur koneksi nirkabel tersebut nantinya akan meningkatkan kenyamanan ketika penggunaan tanpa tergantung pada media kabel USB.
Namun sayangnya, masih ada sebagian pengguna Epson L4260 diluar sana mengeluhkan bahwa mereka kebingungan ketika hendak menggunakan fitur tersebut. Secara garis besarnya, cara menghubungkan printer Epson dengan konektivitas WiFi tersebut bisa dilakukan dengan mudah.
Oleh karena itu, apabila diantara kalian berencana ingin menggunakan printer Epson L4260 menggunakan konektivitas WiFi, ada baiknya cari tahu terlebih dahulu tata caranya. Untuk membantunya, kali ini kami akan menjelaskan mengenai cara setting WiFi Epson L4260.
Fitur Wireless Epson L4260

Sebelum pembahasan poin utama mengenai cara setting WiFi Epson L4260 lebih lanjut, sebaiknya pahami terlebih dahulu sekilas pengertian hingga fitur-fitur konektivitas perangkat tersebut. Meskipun didesain cukup ringkas, namun Epson L4260 mempunyai beberapa tombol penting di dalamnya.
Selain itu, printer Epson L4260 dengan harga terjangkau tersebut juga sudah dilengkapi layar LCD yang meningkatkan kemudahan operasional secara manual. Di samping itu, untuk konektivitas nirkabel printer Epson L4260 sendiri terbagi menjadi dua kategori, diantaranya yaitu seperti berikut ini.
Koneksi WiFi
Seperti sudah disinggung sebelumnya, fitur wireless merupakan sebuah sistem transfer informasi antar perangkat tanpa membutuhkan media kabel. Dimana fitur ini memungkinkan unit printer seperti Epson L4260 terhubung dengan berbagai macam device menggunakan jaringan WiFi.
Akan tetapi, perlu diingat bahwa fitur ini hanya bisa berfungsi pada saat komputer serta printer terhubung pada jaringan WiFi yang sama. Jadi, nantinya pemilihan jenis koneksi pada Epson L4260 akan tersedia pada saat proses instalasi file driver berlangsung.
WiFi Direct
Mungkin kebanyakan pengguna rumahan tidak mempunyai jaringan WiFi, tetapi masih bisa memproses dari jarak jauh. Jadi, melalui fitur WiFi Direct, ternyata kalian masih bisa scan serta printer secara langsung tanpa router pada Epson L4260.
Ketika mode tersebut aktif, maka Epson L4260 akan bertindak sebagai wireless router supaya tetap terhubung dengan perangkat lain. Pada intinya, fitur ini memungkinkan penggunanya untuk mencetak ataupun scan dokumen melalui perangkat smartphone.
Cara Setting WiFi Epson L4260
Setelah mengetahui beberapa fitur wireless pada Epson L4260, maka selanjutnya tinggal membahas poin utama mengenai cara mengaturnya. Perlu diketahui, setting WiFi Epson L4260 ialah sebuah tindakan berkelanjutan dari awal pemasangan produk.
Secara garis besarnya, proses konfigurasi printer sendiri terbilang simpel atau sederhana, meskipun kalian masih berstatus sebagai pemula. Daripada penasaran, di bawah ini akan kami jelaskan secara lengkap mengenai tata cara setting WiFi Epson L4260.
Install Driver Epson L4260
Cara setting WiFi Epson L4260 pertama yaitu menginstall driver sesuai tipe perangkat. Seperti diketahui, printer merupakan sebuah unit hardware eksternal yang hanya bisa beroperasi setelah driver terinstall dengan baik di perangkat seperti Windows, macOS maupun Linux.
Hal ini memungkinkan device lain bisa membaca sekaligus berkomunikasi untuk mengoperasikan produk. Maka dari itu, kalian harus menginstall driver Epson L4260 terlebih dahulu menggunakan file versi terbarunya yang bisa didapatkan di situs ataupun website resminya.
Setting WiFi Printer
Perlu diketahui, pada dasarnya tata cara setting WiFi Epson L4260 sudah cukup jelas pada saat kalian menginstall driver. Akan tetapi, supaya kalian bisa memahaminya lebih dalam berikut akan kami berikan beberapa cara setting WiFi printer.
- Pasang Epson L4260 pada lokasi ideal.
- Kemudian hubungkan kabel daya menuju stop kontak.
- Setelah itu hidupkan unit printer melalui tombol power.
- Selanjutnya tunggu sampai status printer menjadi siap.
- Nantinya kalian akan melihat beberapa menu pada layar LCD Epson L4260.
- Cara selanjutnya yaitu gunakan tombol Navigasi untuk memilih menu.
- Silahkan tekan menu WiFi Setup lalu pilih WiFi.
- Cara berikutnya tekan OK dan pilih menu WiFi Setup Wizard.
- Pada tahap ini, silahkan pilih nama SSID WiFi yang tersedia.
- Kemudian masukkan password WiFi dengan benar.
- Terakhir, tekan OK untuk mengonfirmasi pengaturan atau setting pada Epson L4260.
Setting WiFi Direct
Seperti sudah dijelaskan sebelumnya, untuk melakukan proses printing dari smartphone, kalian bisa memanfaatkan fitur bernama WiFi Direct Epson. Adapun tata cara setting WiFi Epson L4260 agar bisa digunakan untuk mencetak atau scan melalui smartphone tersebut diantaranya yaitu seperti di bawah ini.
- Hidupkan printer Epson L4260 melalui tombol power.
- Setelah itu gunakan tombol Navigasi untuk memilih menu.
- Cara berikutnya tekan menu WiFi Setup pada LCD Epson L4260.
- Kemudian pilih menu WiFi Direct dan tekan tombol OK.
- Setelah itu pilih opsi Other OS Device dan scroll layar ke bawah.
- Nantinya akan muncul informasi untuk WiFi Direct Epson L4260.
- Langkah selanjutnya yaitu hidupkan ponsel dan aktifkan fitur WiFi.
- Lalu pilih nama SSID WiFi sesuai data printer.
- Masukkan juga password WiFi dengan benar.
- Cara selanjutnya tekan OK untuk menghubungkan device.
- Tekan OK sekali lagi pada kontrol panel printer agar Epson L4260 terhubung ke perangkat.
Kesimpulan
Demikian sekiranya penjelasan dari eprinter.id seputar tata cara setting WiFi Epson L4260 dengan mudah dan cepat agar bisa terhubung ke perangkat tanpa menggunakan kabel USB. Semoga informasi di atas dapat dijadikan sebagai referensi ketika ingin menghubungkan Epson L4260 menggunakan fitur WiFi.
Sumber gambar : epson.co.id