Cara Scan Printer Brother DCP-T720DW Dari HP – Seperti kita tahu bahwa saat ini Printer tidak hanya bisa digunakan untuk cetak dokumen dan foto, melainkan sudah ada yang dilengkapi fitur. Dengan begitu, melalui perangkat ini kalian bisa mengubah dokumen dalam bentuk fisik menjadi file Digital.
Printer Brother DCP-T720DW merupakan salah satu Printer yang sudah mendukung fitur Scan. Menariknya lagi, dengan Printer ini kalian bisa melakukan Scan kemudian file hasil Scanner disimpan langsung ke HP.
Untuk proses Scan Printer Brother DCP-T720DW dari HP membutuhkan aplikasi pendukung yang bisa kalian download secara gratis melalui Google Play Store atau App Store. Lalu seperti apa cara melakukan Scan Printer dari HP menggunakan Printer tersebut?
Berikut kami sudah menyiapkan tutorial lengkap mulai dari menghubungkan Printer Brother DCP-T720DW ke HP hingga melakukan Scan dari Printer itu ke HP. Tanpa perlu berlama-lama lagi, silahkan simak penjelasan selengkapnya di bawah ini.
Cara Scan Printer Brother DCP-T720DW Dari HP

Seperti kami sebutkan diatas bahwa Printer Brother DCP-T720DW merupakan salah satu Printer yang sudah dilengkapi fitur Scan. Selain itu, Printer ini juga memiliki fitur Wireless Connection yang membuatnya bisa terhubung ke Komputer maupun HP tanpa kabel USB, melainkan dari koneksi Wifi.
Nah, bicara mengenai fitur Scan di Printer Brother, melalui artikel berikut kami ingin membahas tentang langkah-langkah Scan Printer DCP-T720DW dari HP. Jadi, bagi kalian ingin mengubah dokumen fisik menjadi file JPG atau PDF bisa mengikuti artikel berikut.
Fitur Scan yang tersedia pada Printer ini mungkin sangat bermanfaat bagi kalian yang punya bisnis percetakan. Sebab kalian tidak perlu beli alat Scanner untuk melakukan aktivitas Scan, cukup dengan satu mesin Printer saja.
Sebelum kami jelaskan lebih lanjut, perlu diketahui bahwa untuk Scan Printer dari HP melalui alat ini terlebih dahulu kalian harus setting Wifi Printer DCP-T720DW. Selain itu, Wifi yang digunakan juga harus sama dengan yang terhubung ke HP.
Lalu dokumen apa saja yang bisa di Scan dari Printer Brother ? Kalian bisa Scan eKTP, Scan Foto, Scan Kartu Keluarga dan Scan berbagai dokumen penting lainnya dari Printer ini kemudian hasilnya di simpan ke HP.
Sedangkan untuk cara Scan dari Printer ini tentu berbeda dengan proses Scan di Printer lainnya. Berikut ini telah kami siapkan tutorial lengkap Scan Printer Brother dari HP :
1. Install Aplikasi Brother iPrint&Scan
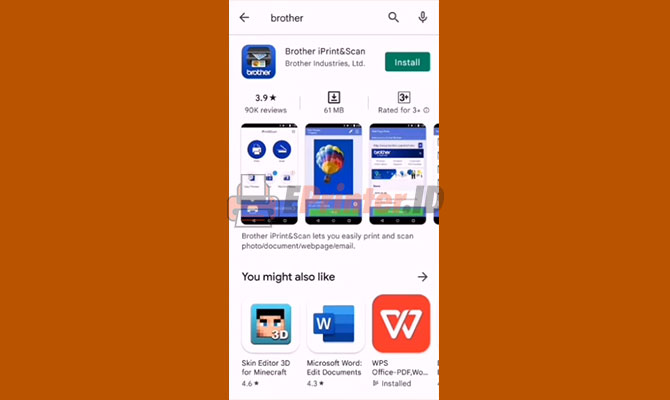
Silahkan install aplikasi Brother iPrint&Scan di Google Play Store atau App Store, sesuai HP yang digunakan
2. Jalankan Aplikasi

Jika sudah di install, sekarang jalankan aplikasi tersebut
3. Klik Select Now
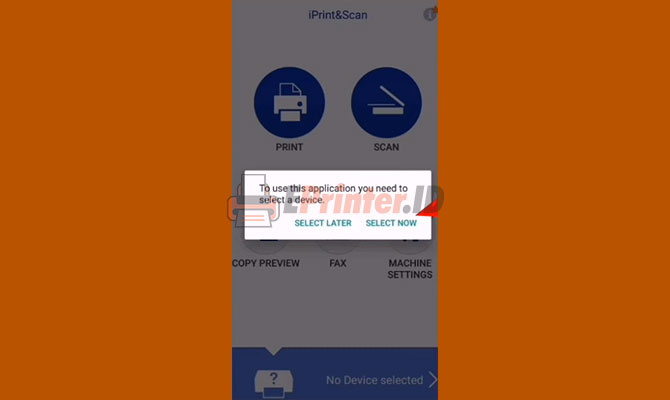
Pada halaman utama langsung saja ketuk tombol Select Now
4. Pilih Tipe Printer DCP-T720DW
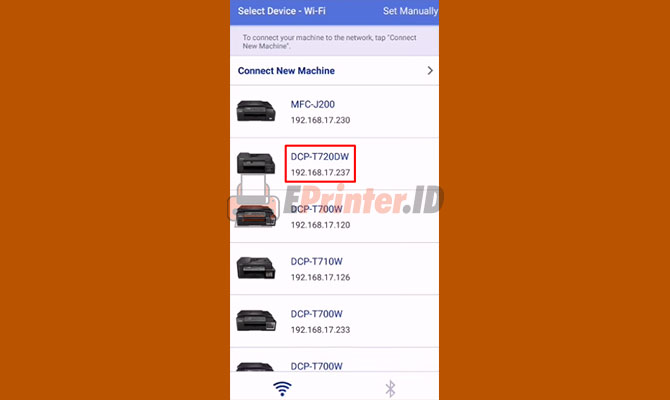
Setelah itu akan muncul berbagai pilihan tipe Printer Brother. Disini silahkan pilih tipe Printer DCP-T720DW.
5. Tap Menu Scan
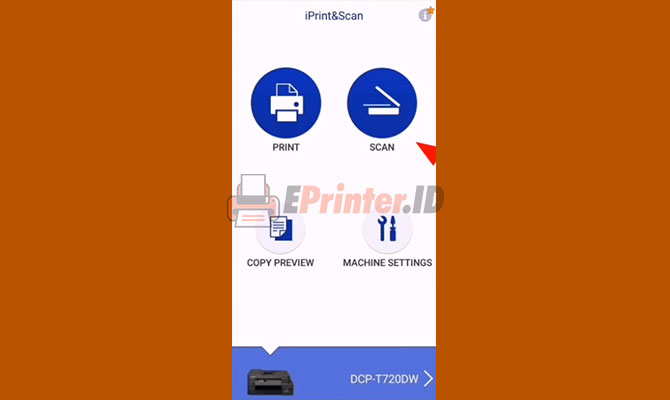
Selanjutnya tampilan akan beralih ke halaman awal aplikasi Brother iPrint&Scan. Disini posisi Printer sudah terhubung. Setelah itu kalian masuk ke menu Scan
6. Letakkan Dokumen
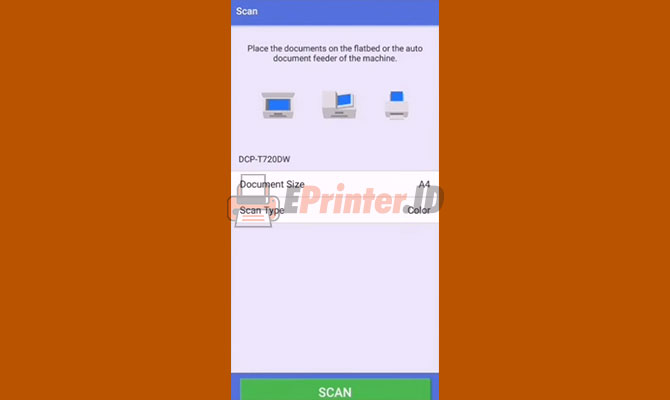
Letakkan dokumen yang ingin di Scan pada Printer Brother DCP-T720DW. Lalu ketuk tombol Scan di aplikasi
7. Tunggu Proses Scanning
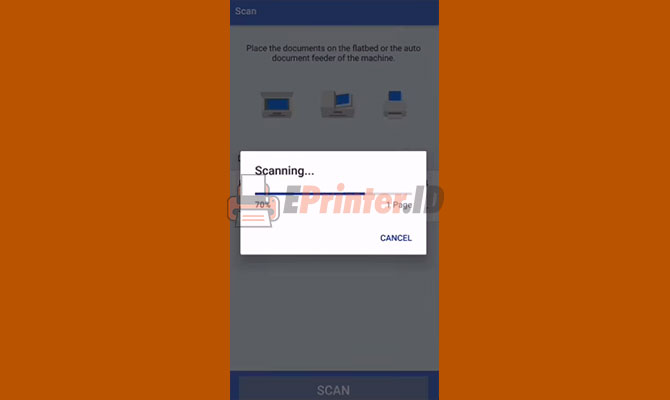
Tunggu proses Scanning, kurang lebih 2 sampai 5 menit, sesuai ukuran dokumen yang sedang di Scan
8. Klik Done
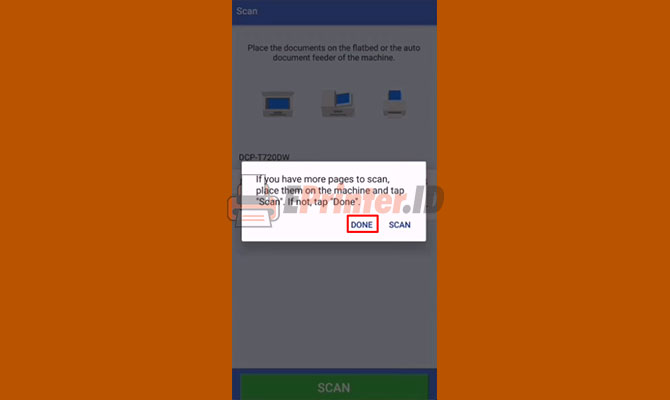
Setelah proses Scanning selesai, di layar HP akan muncul pop-up seperti gambar diatas, langsung saja klik Done
9. Simpan Hasil Scan
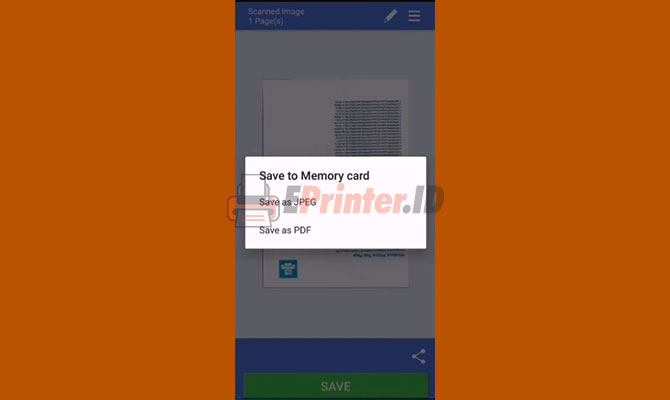
Terakhir, klik Save untuk menyimpan hasil Scan dari Printer Brother DCP-T720DW ke HP.
Sampai disini kalian sudah tahu seperti apa langkah-langkah Scan dari Printer Brother Tipe DCP-T720DW dari aplikasi Brother iPrint&Scan yang terpasang di HP. Tapi perlu kami informasikan, sebelum melakukan Scan alangkah baiknya kalian bersihkan bagian Scan pada Printer.
Jika area Scan kotor, maka hal tersebut bisa mempengaruhi hasil Scanning. Kalian bisa membersihkan area tersebut menggunakan kain halus yang diberi sedikit air. Setelah itu lap kembali menggunakan kain kering.
Apabila pada proses ini kalian menemukan masalah, seperti proses tiba-tiba berhenti atau hasil Scan tidak keluar, maka coba periksa aplikasi Brother iPrint&Scan, barangkali perlu di update. Atau jika tidak, lakukan Cleaning Printer sebagai solusinya.
KESIMPULAN
Mungkin itu saja pembahasan dari Eprinter.id mengenai cara Scan Printer Brother DCP-T720DW dari HP. Dengan adanya cara tersebut, kalian bisa Scan dokumen apapun untuk kemudian hasilnya di simpan langsung ke HP, tanpa perlu mendatangi jasa percetakan atau semacamnya.
Lebih lagi Printer ini sudah mendukung fitur Wireless Connection yang memungkinkan kalian menggunakan Printer tanpa adanya perangkat pendukung seperti PC atau Laptop. Semoga informasi diatas bermanfaat bagi kalian yang menggunakan Printer Merk dan Tipe tersebut.
sumber gambar :
- Tim Eprinter.id
