Cara Scan di Printer Epson L360 – Sebuah fitur yang disematkan dalam suatu perangkat biasanya akan sangat membantu dalam menunjang kebutuhan pengguna. Salah satunya adalah Scanner pada printer Epson L360.
Epson L360 memang dikenal sebagai salah satu punggawa dalam beberapa lini produk printer. Mulai dari Harga Printer Epson L360 yang notabene terjangkau hingga fitur inovatif. Tentu sebagai pengguna baru, Anda penasaran dengan cara scan di Printer Epson L360.
Anda tidaklah salah memilih Printer Epson L360 sebagai mesin cetak andalan. Namun memahami cara scan di printer Epson L360 dan fitur lainnya sangat penting sehingga mesin dapat digunakan secara optimal.
Supaya dapat membantu Anda yang kini sedang mencari cara scan di Printer Epson L360, maka Tim Eprinter akan memberikan panduan lengkapnya. Pastikan untuk simak setiap poin pembahasan cara scan supaya tidak terjadi kendala saat mengaplikasikannya.
Jenis Dokumen Hasil Scan Epson L360

Dalam menerapkan cara scan melalui Epson L360, nantinya Anda bisa memilih hasil scan yang ingin didapatkan. Setidaknya dalam praktik pindai melalui perangkat printer tersebut ada 2 (dua) jenis hasil scan yaitu Document dan Photo.
Format Warna Hasil Scan Epson L360
Selain jenis dokumen, format warna dalam hasil scan juga dapat diatur sesuai dengan kebutuhan. Dalam cara scan melalui printer tersebut, terdapat beberapa opsi pilihan format warna, yaitu Color, Grayscale, dan Black and White.
Tipe File Hasil Scan Epson L360
Sementara untuk tipe file sendiri, hasil scan Epson L360 dapat diatur sesuai dengan kebutuhan. Anda dapat memilih tipe file dari beragam opsi yaitu BPM, JPG, PNG, dan TIF. Silahkan pilih salah satunya sesuai kebutuhan penggunaan Scan printer.
Persiapan Scan di Printer Epson L360
Sebelum mulai pada cara scan, maka ada baiknya Anda mengetahui beberapa persyaratan yang dibutuhkan supaya prosedur berjalan lancar. Alhasil, hasil cara scan Epson L360 dapat memberikan hasil optimal dan siap dicetak.
Guna membantu kelancaran proses pindai, berikut beberapa persiapan scan di printer Epson L360.
- Printer Epson L360
- Perangkat PC atau Laptop
- Kabel USB Printer to PC
- Dokumen yang akan dipindai
Apabila semua hal penting di atas sudah Anda siapkan, maka cara scan sudah bisa dilakukan. Pastikan printer dalam kondisi baik sehingga tidak terjadi kendala saat proses Scanning berlangsung.
Cara Scan di Printer Epson L360
Karena sudah memahami segala informasi Epson L360, maka tibalah saatnya untuk memahami bagaimana cara Scan menggunakan perangkat tersebut. Tentu saja cara scan di printer satu ini cukup mudah dan bisa dilakukan langsung melalui perangkatnya.
Supaya dapat menjadi panduan bersama, berikut langkah-langkah pada cara scan di Printer Epson L360.
1. Hidupkan Printer

Guna memulai cara scan, maka silahkan hidupkan terlebih dahulu printer Anda. Tekan tombol berlogo Switch On/Off pada tubuh printer Epson L360 sampai lampu indikator warna lampu menyala hijau.
2. Sambungkan Kabel USB Printer
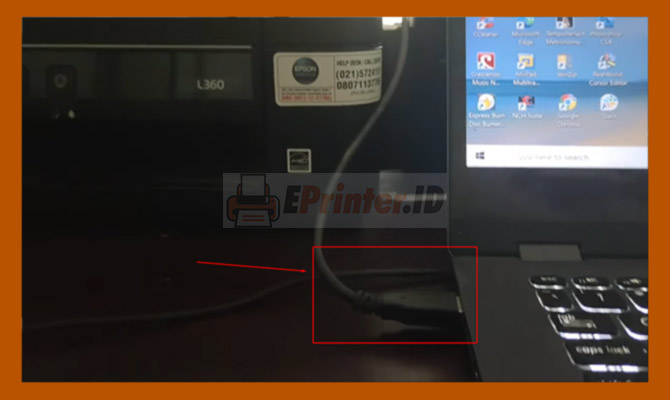
Jika printer Epson L360 sudah dihidupkan, maka silahkan sambungkan Kabel USB Printer ke perangkat PC Anda. Pastikan kabel tersambung secara sempurna supaya Printer dapat terkoneksi dengan PC yang digunakan.
3. Letakan Dokumen di Atas Alat Scan printer

Apabila kabel USB sudah tersambung, maka silahkan letakan dokumen di atas alat scan Epson L360. Setelah dokumen tertata rapi di atas alat scan, maka alihkan fokus Anda pada PC.
4. Buka Control Panel di PC
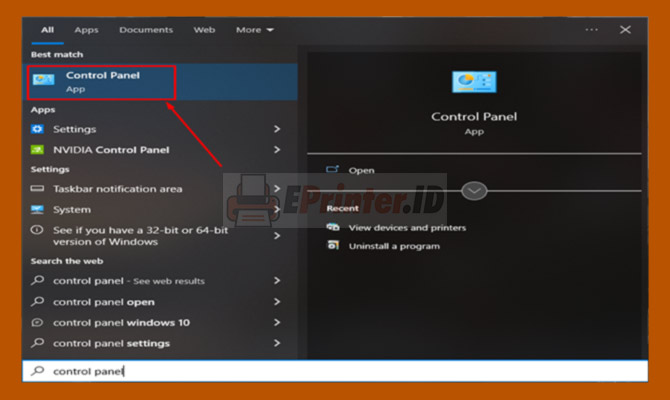
Setelah persiapan printer selesai dilakukan, maka silahkan buka Control Panel di PC Anda. Jika belum bisa menemukannya, maka silahkan gunakan fitur pencarian dan ketika kata kunci “Control Panel“.
5. Masuk ke Menu View Devices and Printers
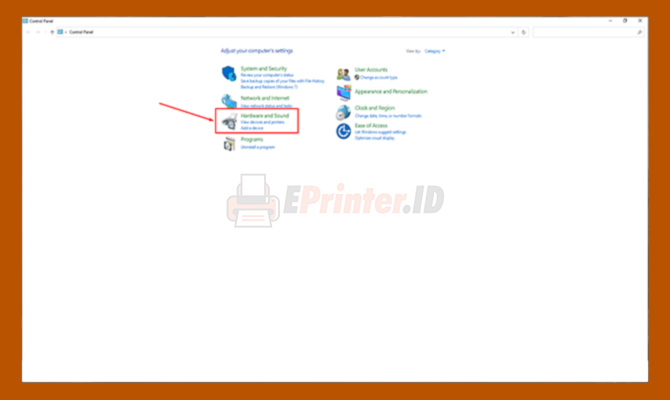
Apabila sudah berada di halaman Control Panel, maka silahkan fokuskan perhatian pada kolom Hardware and Sounds. Kemudian klik menu View Devices and Printers guna mencari perangkat Epsol L360.
6. Pilih Opsi Start Scan Epson L360
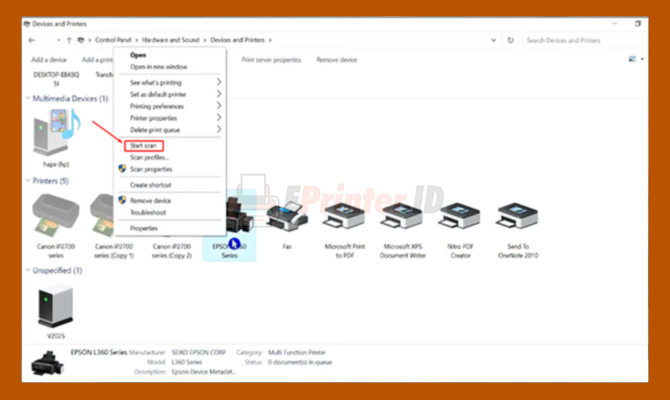
Nantinya di tampilan layar akan ada banyak opsi perangkat yang tersambung dengan PC. Silahkan Klik Kanan pada opsi Epson L360, kemudian klik pada opsi Start Scan.
7. Atur Profile Dokumen di Alat Scan Epson L360
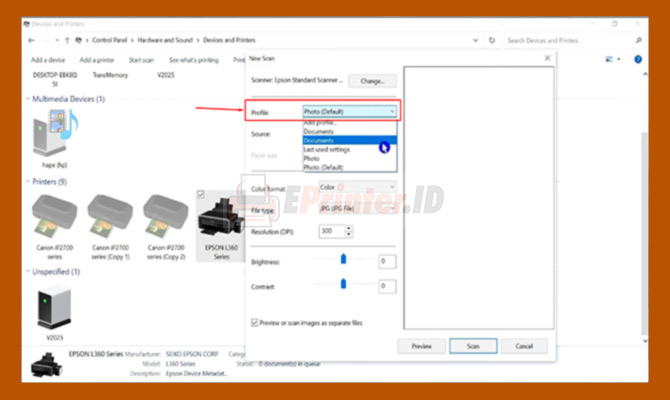
Setelah berada di halaman pengaturan, maka langkah pertama adalah atur Profile dokumen yang ingin dipindai. Cara scan Epson L360 berlaku bagi dokumen maupun foto sehingga Anda dapat memilih salah satunya.
8. Cara Setting Hasil Scan Epson L360 agar Berwarna
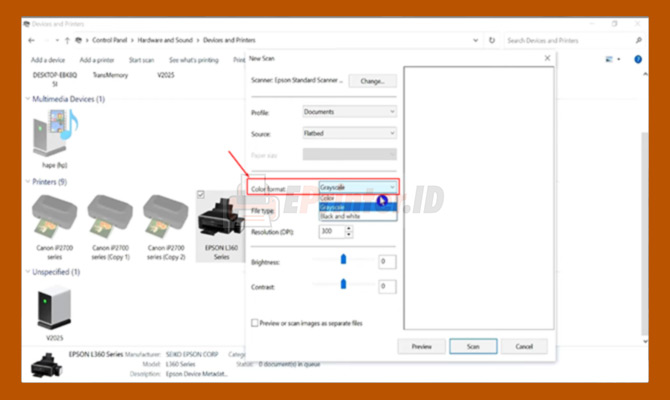
Jika sudah mengatur profil dokumen, maka cara selanjutnya adalah memilih format warna pada hasil scan. Tersedia beragam pilihan format warna pada cara scan tersebut yaitu Color, Grayscale, dan Black and White.
Supaya hasil scan Epson L360 berwarna, maka caranya adalah dengan memilih opsi format warna Color.
9. Atur Type File Hasil Scan
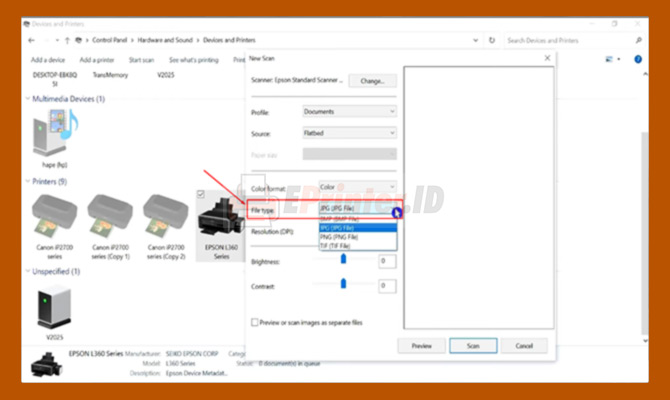
Setelah memilih format warna hasil scan, maka langkah selanjutnya pada cara scan adalah memilih tipe file. Tersedia beragam pilihan Type File mulai dari BPM, JPG, PNG, dan TIF untuk hasil scan Epson L360 Anda.
10. Mulai Cara Scan Epson L360
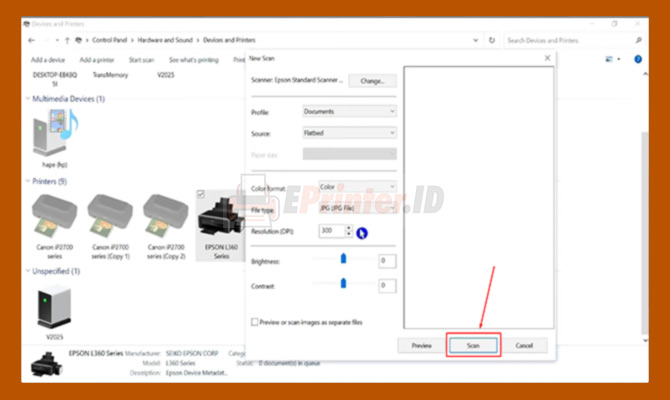
Apabila semua data pada setiap kolom sudah terisi sesuai dengan instruksi, maka silahkan mulai cara pindai dengan klik tombol Scan. Tunggu beberapa saat sampai proses scan Epson L360 selesai dilakukan.
11. Import Hasil Scan
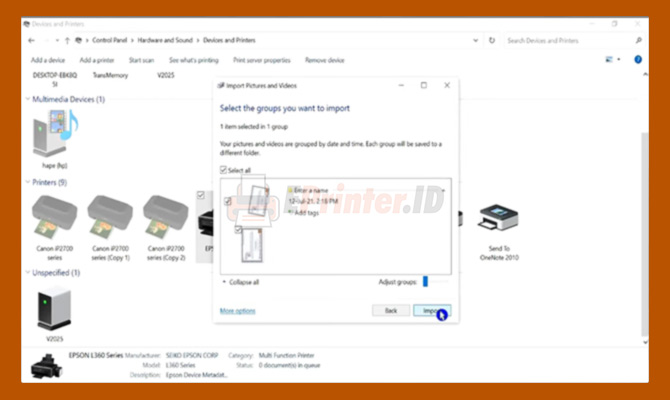
Setelah printer selesai melakukan scan, maka layar PC akan menampilkan Pop Up hasil scan tersebut. Supaya dapat tersimpan di perangkat PC Anda, maka silahkan klik Import.
12. Cara Scan di Epson L360 Sudah Berhasil
Jika sudah menerapkan seluruh langkah-langkah di atas, maka secara otomatis cara Scan di Epson L360 sudah berhasil dilakukan. Selanjutnya Anda bisa menggunakan printer untuk menguji hasil scan sehingga dapat dijadikan sebagai bahan dokumentasi.
Akhir Kata
Itulah tadi Cara Scan di Printer Epson L360 yang dapat Anda jadikan sebagai panduan. Apabila menemukan kendala lainnya pada saat mulai melakukan Scanning, maka beberapa update terbaru dari Eprinter.id cocok dijadikan sebagai solusinya.
Sumber Gambar: Admin Eprinter, Youtube @JacobAsaChannel
