Cara Scan di Printer Canon G2010 – Sekarang ini pabrikan Canon sudah menghadirkan banyak sekali tipe printer yang bisa kalian gunakan untuk print, scan dan copy. Salah satu printer All In One yang bisa kalian gunakan untuk aktivitas memindai dokumen yaitu Canon G2010. Menggunakan printer tersebut nantinya kalian bisa scan dokumen, gambar atau file lainnya secara mudah.
Melakukan scan di Canon G2010, kalian bisa lakukan menggunakan OS komputer seperti Windows Vista, Windows 7, Windows 8, Windows 10 maupun Windows 11 baik untuk 64-Bit dan 32-Bit. Namun bagaimana cara scan di printer Canon G2010? Apakah harus menggunakan driver Scanner Canon G2010?
Ada beberapa informasi yang perlu kalian ketahui ketika akan melakukan scan dokumen pada Canon G2010. Cara scan di printer Canon G2010 bisa kalian dapatkan informasinya melalui artikel ini. Sehingga nantinya kalian bisa scan dokumen atau gambar di Canon G2010 secara otomatis maupun untuk beberapa halaman sekaligus jadi satu file.
Nah pada artikel kali ini, EPrinter.id akan menyajikan ulasan tentang cara scan di printer Canon G2010. Namun sebelum masuk ke cara tersebut, silahkan simak ulasan tentang syarat scan dokumen dan gambar di Canon G2010 berikut ini.
Syarat Scan di Printer Canon G2010
Ada beberapa syarat agar kalian bisa scan di Canon G2010. Dimana syarat tersebut meliputi OS komputer yang digunakan, driver Scanner Canon G2010 maupun beberapa syarat lainnya. Penjelasan tentang syarat scan di Canon G2010 adalah sebagai berikut:
1. Kompatibel OS Komputer
Syarat pertama untuk bisa scan di Canon G2010 yaitu mengenai OS komputer atau laptop yang kompatibel dengan driver Scanner Canon G2010. Dimana OS komputer yang bisa digunakan untuk scan di Canon G2010 yaitu seperti Windows dan macOS. Untuk ketahui apa saja operasi sistem yang kompatibel dengan driver Scanner Canon G2010, silahkan simak tabel berikut ini.
| Windows | macOS |
|---|---|
| Windows Vista SP1 atau lebih baru (32bit) | Mac OS X v10.7 |
| Windows Vista SP1 atau lebih baru (64bit) | |
| Windows 7(32bit) | |
| Windows 7(64bit) | |
| Windows 8(32bit) | |
| Windows 8(64bit) | |
| Windows 8.1(32bit) | |
| Windows 8.1(64bit) | |
| Windows 10(32bit) | |
| Windows 10(64bit) | |
| Windows 11 |
2. Driver Scanner Canon G2010
Syarat scan dokumen di Canon G2010 yaitu mengenai driver Scanner atau IJ Scan Utility Canon G2010. Kalian bisa download dan install terlebih dahulu driver Scanner untuk printer Canon G2010. Driver scan Canon G2010 tersebut bisa kalian download untuk OS Windows dan juga macOS. Untuk ketahui link download driver Scanner Canon G2010, silahkan simak ulasannya berikut ini.
Link Download IJ Scan Utility G2010
Ada beberapa link download driver Scanner printer Canon G2010 yang akan admin EPrinter.id sajikan di artikel ini. Diantaranya yaitu untuk download driver Canon IJ Scan Utility OCR Dictionary Versi 1.0.5, G2010 series MP Drivers Versi 1.01 dan IJ Scan Utility Versi 2.1.6. Link download driver Scanner Canon G2010 untuk OS Windows dan macOS adalah sebagai berikut:
Download IJ Scan Utility G2010 Windows
Canon IJ Scan Utility OCR Dictionary Versi 1.0.5 kompatibel dengan OS Windows seperti Vista SP1 atau yang lebih baru, 7, 8, 10 dan 11 baik untuk 32-Bit dan 64-Bit. Kalian bisa download driver Canon IJ Scan Utility OCR Dictionary Versi 1.0.5 menggunakan tombol berikut ini:
Download G2010 series MP Drivers
G2010 series MP Drivers Versi 1.01 kompatibel dengan OS Windows seperti Vista SP1 atau yang lebih baru, 7, 8, 10 dan 11 baik untuk 32-Bit dan 64-Bit. Kalian bisa download G2010 series MP Drivers Versi 1.01 menggunakan tombol berikut ini:
Download IJ Scan Utility G2010 macOS
IJ Scan Utility Versi 2.1.6 kompatibel dengan operasi sistem komputer seperti Mac OS X v10.7, Kalian bisa download IJ Scan Utility Versi 2.1.6 menggunakan tombol berikut ini:
Nah setelah ketahui link download driver Scanner Canon G2010, sekarang bagaimana cara scan di Canon G2010? Silahkan simak ulasannya berikut ini.
Cara Scan di Printer Canon G2010
Hampir sama dengan beberapa printer lainnya, cara memindai dokumen di printer Canon G2010 yaitu dengan memasukkan dokumen yang akan di pindai di mesin printer, lalu lakukan pindai dengan driver Scanner Canon G2010. Cara scan dokumen dan gambar di Canon G2010 secara otomatis adalah sebagai berikut:
1. Download Driver Scanner Canon G2010
Langkah pertama silahkan download dan install driver scan Canon G2010 di komputer atau laptop. Pastikan kalian menggunakan driver scan yang kompatibel atau cocok dengan OS komputer yang digunakan.
2. Hidupkan Printer Canon G2010
Langkah kedua silahkan hidupkan mesin printer Canon G2010. Yaitu dengan tekan tombol power di printer Canon G2010. Pastikan juga bahwa mesin printer Canon G2010 sudah tersambung dengan perangkat komputer yang digunakan.

3. Masukkan Dokumen
Langkah ketiga silahkan masukkan dokumen atau gambar yang akan di scan menggunakan Canon G2010. Silahkan masukkan dokumen tersebut di bagian Scanner Flatbed. Silahkan buka Scanner Flatbed, lalu masukkan dokumen dengan baik dan benar. Pastikan juga posisi dokumen sudah rata atau lurus. Sehingga hasil scan di Canon G2010 dapat terlihat rapi dan bagus.

4. Buka Menu Driver Scanner Canon G2010
Langkah keempat silahkan jalankan driver scan Canon G2010. Kalian bisa buka menu driver scan Canon G2010 dengan masuk ke menu Pencarian, lalu ketik Canon Quick Menu.
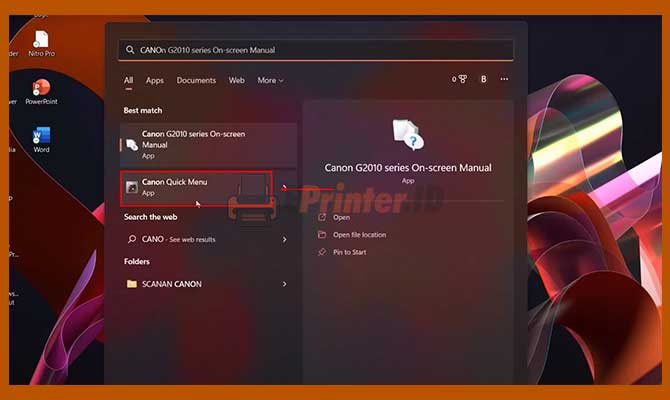
5. Pilih Fitur Scan Dokumen Otomatis
Langkah selanjutnya silahkan cari dan pilih fitur scan dokumen otomatis di Canon G2010. Sehingga nantinya printer akan melakukan scan secara otomatis pada dokumen yang berada di Scanner Flatbed.
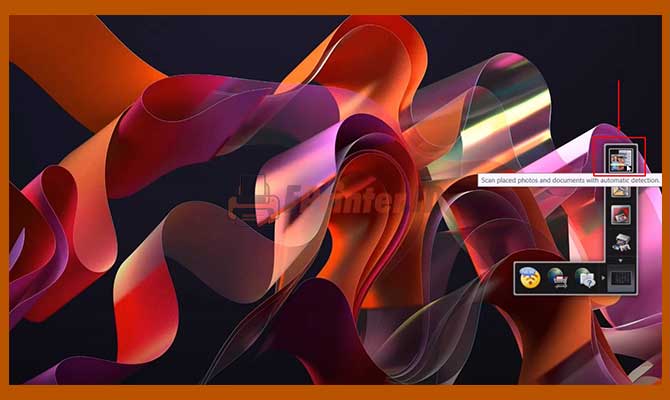
6. Tunggu Proses Scan Dokumen
Kemudian silahkan tunggu proses scan di Canon G2010 selesai dilakukan. Pada tahap ini, kalian tidak perlu tekan tombol atau menu apapun. Pasalnya nantinya jendela hasil scan Canon G2010 akan muncul secara otomatis di layar komputer.
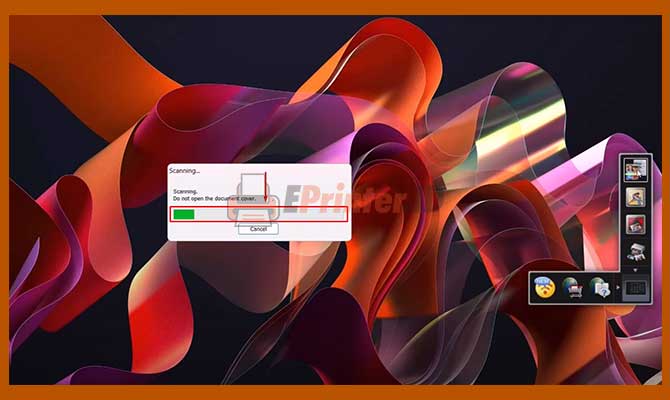
7. Selesai Scan di Printer Canon G2010
Nah sekarang kalian sudah berhasil mencoba cara scan di Canon G2010 secara otomatis. Kalian juga bisa lakukan simpan atau print langsung dari hasil scan tersebut.
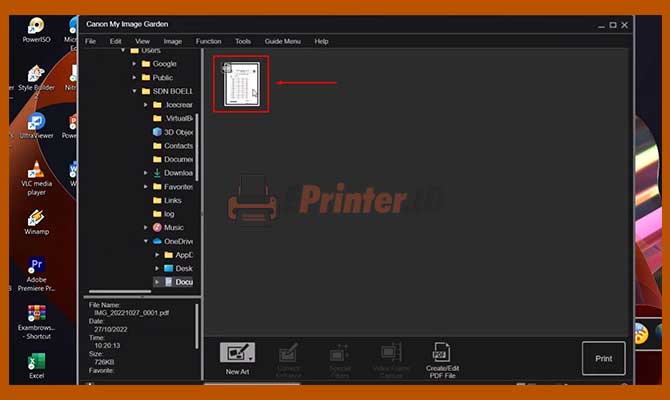
Untuk ketahui cara print dan simpan hasil scan di Canon G2010, silahkan simak ulasannya berikut ini.
Print Hasil Scan di Canon G2010
Untuk mencetak hasil scan di Canon G2010, kalian bisa lakukan secara langsung dengan menggunakan menu atau tombol Print di jendela hasil scan. Sehingga nantinya mesin printer akan secara otomatis mencetak dokumen dari hasil scan yang sudah dibuat.
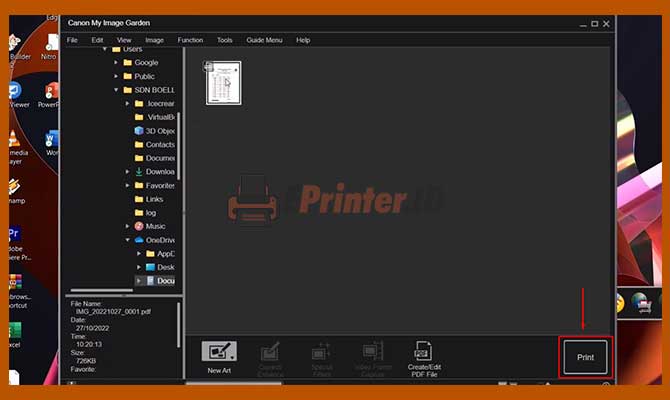
Simpan Hasil Scan di Canon G2010
Untuk menyimpan hasil scan di Canon G2010, kalian bisa lakukan dengan menggunakan menu Create/Edit PDF File. Sehingga nantinya kalian bisa simpan hasil scan tersebut menjadi file dengan format PDF. Silahkan simpan hasil scan di Canon G2010 di folder komputer yang mudah dicari dan ditemukan.
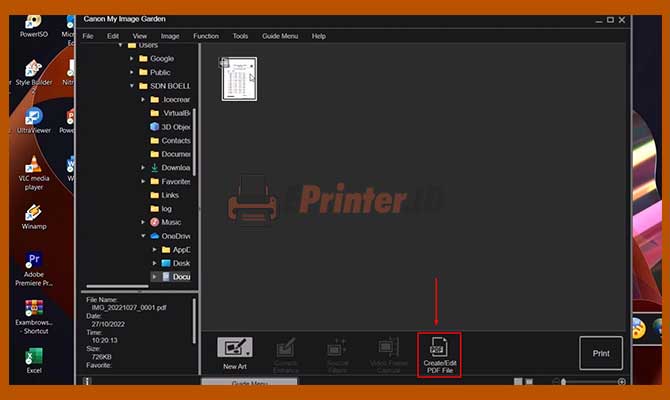
Akhir Kata
Menarik kesimpulan artikel di atas, bahwa cara scan di printer Canon G2010 bisa dilakukan menggunakan driver Scanner Canon G2010. Driver scan Canon G2010 bisa kalian download dan install melalui link yang sudah admin EPrinter.id sajikan di artikel ini.
Sekian artikel kali ini tentang cara scan di Canon G2010. Terima kasih sudah bersedia mengunjungi EPrinter.id dan semoga artikel di atas tentang cara memindai dokumen di printer Canon G2010 dapat bermanfaat buat kalian semuanya.
Sumber gambar: Tim EPrinter.id dan Youtube BHR 09
