Cara Menyambungkan Printer ke Komputer – Sudah diketahui bahwa ada berbagai macam produk printer yang mampur menghubungkan pada perangkat laptop atau komputer. Karena jenis printer saat ini sudah dilengkapi konektifitas seperti kabel USB 2.0 atau bluetooth.
Mungkin menggunakan bluetooth akan lebih mudah, karena dapat menyambungkan secara langsung tanpa kabel. Namun yang menjadi masalah adalah apabila baru pertama kali menyambungkan membutuhkan cara mengubah pengaturan pada komputer Windows atau Mac.
Sama halnya cara menghubungkan bluetooth Xprinter XP-420B akan lebih praktis dan cepat mencetak kertas, scanner atau fotocopy. Namun ada juga model printer yang masih menggunakan kabel USB seperti merk Epson, Canon, HP dan masih banyak lainnya. Tapi printer konektifitas masih kabel USB relatif lebih murah dibandingkan printer yang sudah dilengkapi bluetooth.
Oleh karena itu ada dari kalian yang baru saja beli printer bingung caranya menyambungkan printer ke komputer untuk keperluan install driver dan sebagainya. Sekarang tidak perlu khawatir kami telah menyiapkan penjelasan tersebut secara lengkap pada pembahasan di bawah ini.
Alat Menyambungkan Printer ke Komputer
Seiring berjalannya waktu printer sudah dilengkapi beberapa fitur yang canggih sehingga tidak perlu menggunakan alat kedua. Selain itu printer bisa dijadikan membuka usaha jasa print atau fotocopy dengan memilih lokasi dekat sekolah dan kampus.
Sebelum lanjut mengarah ke pembahasan utama, sebaiknya mempersiapkan alat menyambungkan printer ke komputer. Apabila tidak menggunakan alat menyambungkan maka proses fitur pada printer tidak dapat berfungsi secara maksimal.
Apabila ada dari kalian belum mengetahui alat apa saja menyambungkan printer ke komputer. Silahkan ikuti pembahasan di bawah dengan sesakma meliputi alat menghubungkan printer ke komputer Windows atau Mac.
1. Komputer & Laptop
Karena pembahasan kali ini akan menyambungkan ke komputer, maka dari itu pastikan sistem operasi menggunakan Windows terbaru seperti contoh 10 atau 11. Hal tersebut bertujuan agar proses menyambungkan printer akan berjalan lancar tanpa harus update versi.
Selain komputer, pada kesempatan kali ini yang menggunakan laptop bisa mengikuti caranya. Karena pada dasarnya sistem operasi komputer dengan laptop sama saja kecuali versi Mac.
2. Kabel USB 2.0
Sebelum menyambungkan, sebaiknya periksa spesifikasi printer yang telah di beli atau ingin digunakan apakah membutuhkan kabel USB 2.0 atau tidak. Karena printer jaman sekarang sudah dilengkapi fitur bluetooth yang tidak perlu kabel 2.0. Adapun beberapa produk printer yang masih menggunakan kabel USB 2.0 dapat di lihat bawah ini.
- Printer Laserjet
- Printer InkJet
- Printer Thermal
- Printer Dot Matrix
- Printer Serbaguna
3. Tinta Printer
Alat yang perlu diperhatikan kembali adalah pastikan tinta printer dalam keadaan masih penuh. Apabila tinta printer dalam kondisi kosong maka proses mencetak kertas, scanner dan fotocopy tidak dapat diproses.
Biasanya printer yang dilengkapi teknologi canggih secara otomatis layar LCD terdapat kode error dan lampu indikator akan berkedip. Mengisi tinta tidak boleh berlebihan agar tidak tumpah.
Cara Menyambungkan Printer ke Komputer
Setelah melengkapi peralatan menyambungkan printer ke komputer, maka langkah selanjutnya harus mengetahui cara yang tepat. Jika tidak menggunakan cara yang tepat maka proses menyambungkan akan tertunda.
Sebelum melangkah lebih jauh dipastikan printer sudah menginstall driver sesuai dengan series. Jika dipastikan sudah silahkan ikuti langkah-langkah di bawah ini meliputi cara menyambungkan printer ke komputer.
1. Nyalakan Printer dan Komputer

Langkah pertama yaitu Nyalakan Printer dan Komputer serta dipastikan lampu indikator menyala. Untuk menyalakan printer sebaiknya tekan tombol head power satu kali saja.
2. sambungkan Kabel USB 2.0

Langkah kedua yaitu Sambungkan Kabel USB 2.0 printer ke komputer. Jika tidak memiliki kabel USB tersebut silahkan beli pada toko komputer atau aplikasi belanja online.
3. Klik Pengaturan
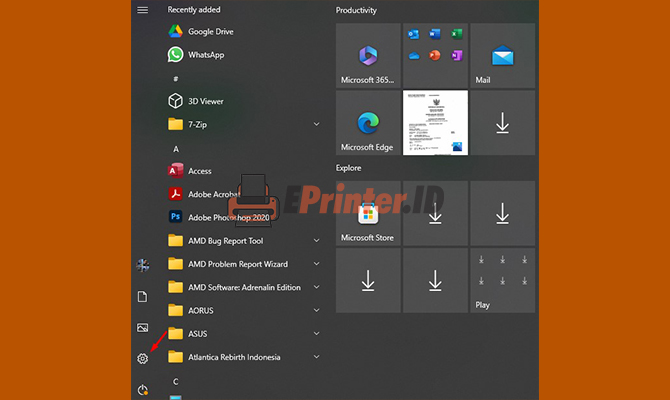
Apabila printer tidak muncul pada komputer secara langsung maka harus Klik Pengaturan untuk menambahkan perangkat. Cara ini termasuk yang harus diikutin secara manual dan tidak dapat secara otomatis.
4. Pilih Bluetooth & Devices
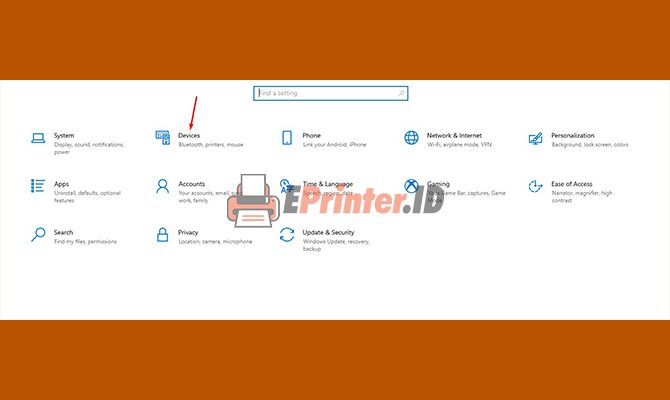
Pada halaman pengaturan silahkan pilih Bluetooth & Devices serta akan terlihat menu Printers & Scanners. Mungkin menggunakan jenis printer bluetooth akan lebih cepat dan praktis.
5. Pilih Tambahkan Perangkat
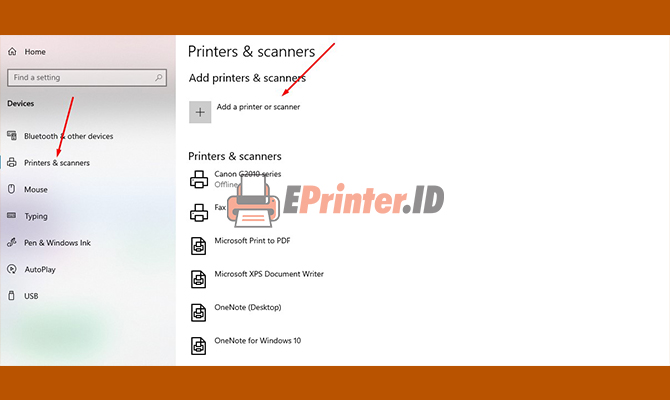
Terakhir yaitu akan terlihat perangkat yang digunakan sekarang, apabila tidak sesuai dengan printer saat ini silahkan pilih Tambahkan Perangkat. Nantinya proses pencarian perangkat printer akan ditemukan lalu berhasil disambungkan.
Kesimpulan
Nah jadi kesimpulannya adalah ada beberapa jenis printer yang belum dilengkapi konektifitas bluetooth dan masih menggunakan kabel USB 2.0. Maka dari itu pengguna bingung cara menyambungkan ke komputer karena harus secara manual. Tapi jangan khawatir karena kami telah membagikan cara menyambungkan printer ke komputer secara jelas pada pembahasan di atas.
Sekian pembahasan dari eprinter.id mengenai Cara Menyambungkan Printer ke Komputer. Nantikan informasi selanjutnya meliputi pembahasan dari cara menyambungkan printer ke perangkat lainnya. Semoga pembahasan kali ini bermanfaat untuk kalian yang ingin mencetak kertas, fotocopy atau scanner di rumah.
