Cara Install Printer Brother DCP-T720DW – Supaya Printer bisa digunakan pada PC atau Laptop, perlu dilakukan proses pemasangan Driver dari Printer itu sendiri. Begitu juga untuk para pengguna Printer Brother DCP-T720DW.
Untuk Driver nya sendiri bisa di download secara gratis melalui website resmi Printer Brother. Sedangkan untuk proses pemasangan nya kalian bisa memilih cara yang lebih praktis, yaitu menggunakan fitur Wireless Connection yang tersedia pada Printer tersebut.
Cara pasang Driver Printer Brother DCP-T720DW nantinya membutuhkan beberapa syarat, salah satunya adalah menyiapkan koneksi Wifi di Rumah atau di Kantor tempat kalian menggunakan Printer tersebut.
Belum tahu seperti apa cara install Driver dan menghubungkan Printer Brother DCP-T720DW ke Komputer tanpa kabel? Berikut telah kami siapkan tata cara lengkap mengenai proses tersebut.
Cara Install Printer Brother DCP-T720DW

Seperti kita tahu bahwa untuk menghubungkan Printer dengan Komputer (PC atau Laptop) pengguna perlu menginstall Driver sesuai Merk dan Tipe Printer. Khusus untuk pengguna Printer Brother DCP-T720DW, disini kami punya informasi khusus mengenai pemasangan Driver Printer tersebut.
Jika belum punya Driver nya, silahkan download Driver Brother DCP-T720DW melalui situs resmi Brother.co.id. File tersebut bisa diunduh secara gratis dan untuk ukuran nya sendiri sekitar 240 MB, jadi tidak perlu khawatir menyita ruang penyimpanan PC atau Laptop.
Kemudian setelah Driver di download, kalian perlu menginstall Driver tersebut agar Printer bisa terhubung dan digunakan dari Komputer tersebut. Nah, untuk install Printer Brother DCP-T720DW kalian bisa melakukannya tanpa kabel, melainkan menggunakan metode Wireless Network Connection (Wi-Fi).
Tapi untuk install Printer pakai cara ini terlebih dahulu kalian wajib setting Wifi di Printer Brother DCP-T720DW. Lalu sebagai koneksi nya tidak harus pakai internet rumah seperti Indihome, Biznet dan lain sebagainya, kalian bisa memanfaatkan Hotspot dari Data Seluler smartphone.
Intinya koneksi Wifi yang digunakan harus sama dengan koneksi Wifi yang terhubung ke PC atau Laptop. Apabila beda koneksi, maka proses install Printer tanpa kabel tidak bisa dilakukan. Setelah semuanya siap, sekarang kalian ikuti langkah-langkah di bawah ini untuk install Printer Brother DCP-T720DW tanpa kabel (lewat Wifi) :
1. Klik Dua Kali Pada Driver
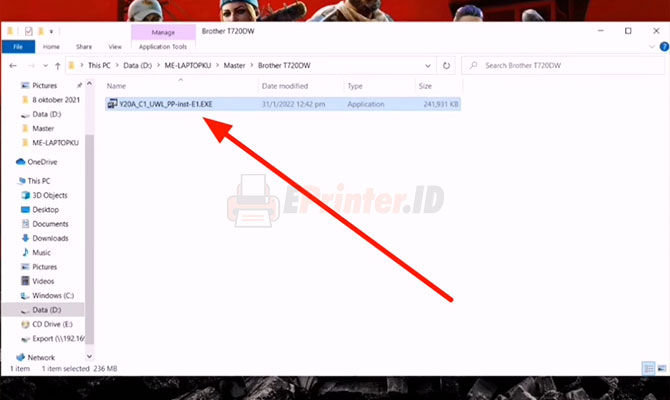
Pertama silahkan cari Driver yang sudah di download. Kemudian klik dua kali file tersebut
2. Klik Next
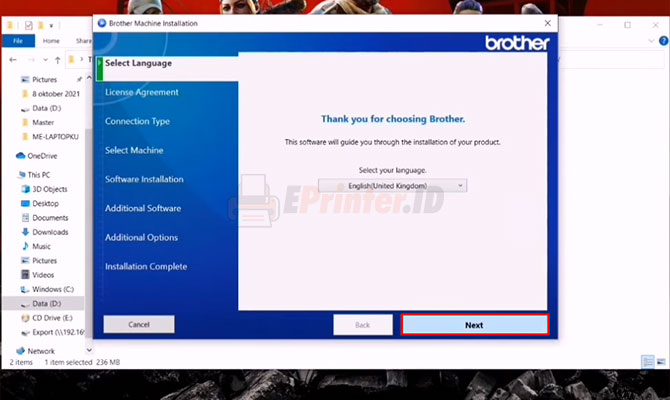
Pada pop-up yang muncul, langsung saja klik Next
3. I Accept This License Agreement
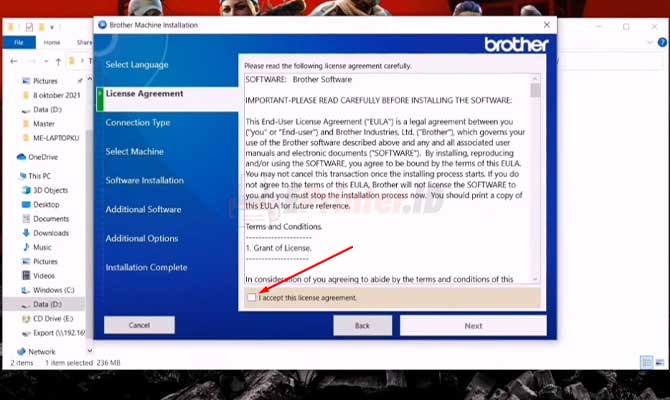
Kemudian pada tampilan pop-up selanjutnya kalian klik bulatan kecil di sebelah kiri I Accept This License Agreement lalu klik Next
4. Gunakan Wi-Fi
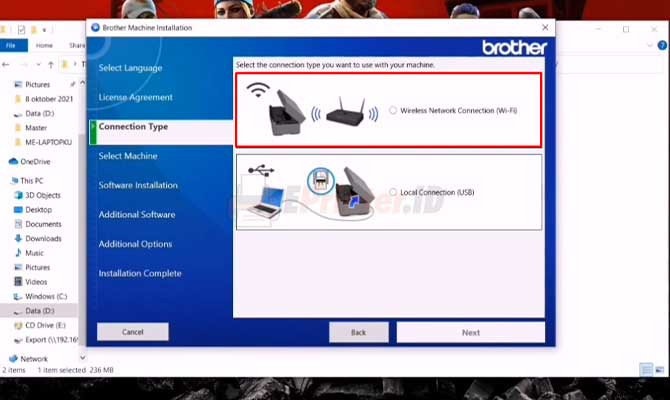
Selanjutnya kalian akan diminta memilih Tipe Koneksi yang digunakan. Karena disini tujuan nya adalah Install Printer tanpa kabel, maka silahkan pilih Wireless Network Connection (Wi-Fi).
5. Pilih Nama Printer
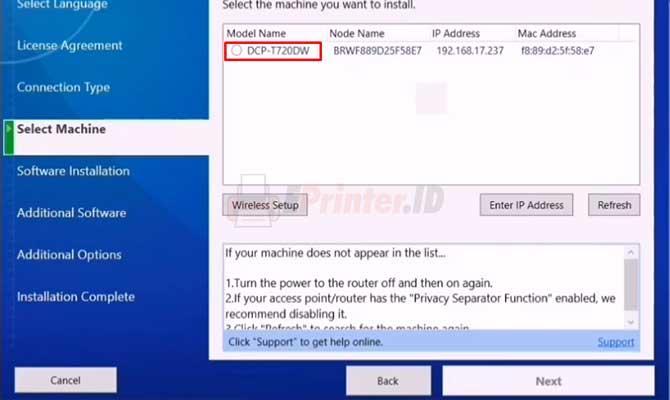
Setelah pilih nama Printer yang digunakan, yaitu DCP-T720DW. Disana juga tertera informasi IP Address dan Mac Address sesuai Wifi yang terhubung. Jika sudah klik Next
6. Pilih Standard
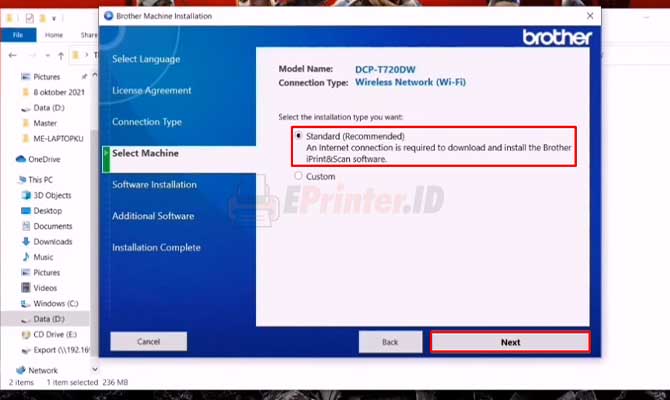
Sedangkan untuk tipe instalasi nya silahkan pilih yang Standard saja, lalu klik Next.
7. Tunggu Proses Install
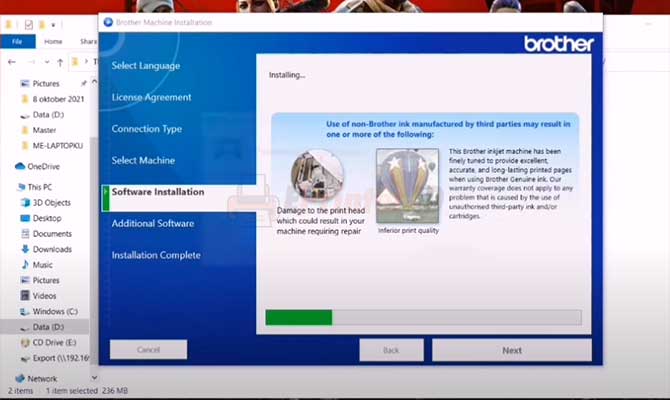
Selanjutnya tunggu proses install Driver. Setelah itu akan muncul permintaan install aplikasi iPrint&Scan dan PaperPort, kalian bebas mau install atau tidak.
8. Klik Finish
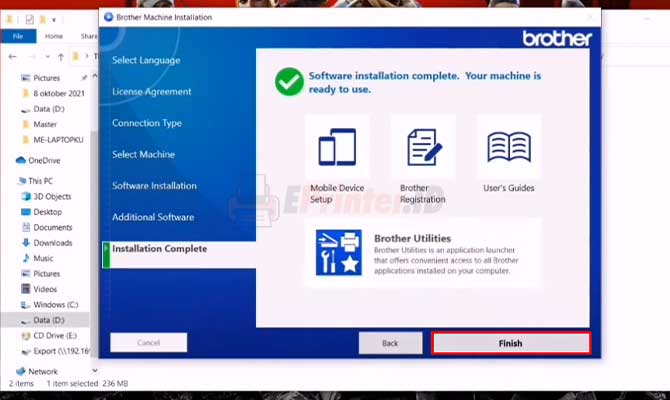
Terakhir, klik Finish untuk menyelesaikan proses install Printer Brother DCP-T720DW.
Setelah melakukan tata cara diatas, selanjutnya kalian sudah bisa menggunakan Printer itu untuk ngeprint dokumen yang tersimpan di Komputer dan Scan di Printer untuk kemudian di simpan ke Komputer.
Gagal Install Printer Brother DCP-T720DW Lewat Wifi
Sampai disini kalian sudah tahu seperti apa cara install Printer lewat Wifi, tapi perlu kami informasi bahwa beberapa pengguna mengaku tidak bisa melakukan cara diatas karena satu dan lain hal. Berikut adalah beberapa faktor yang mungkin menjadi penyebab gagal install Printer lewat Wifi :
Koneksi Terputus
Pertama, ketika koneksi Wifi yang sedang dipakai tiba-tiba putus atau dis-connect maka hal itu bakal mengakibatkan proses install terhenti. Solusinya, silahkan re-connect Wifi kemudian lakukan proses pemasangan Driver dari awal.
File Corrupt
Selain itu, jika file Driver yang kalian download ternyata ada yang corrupt atau tidak lengkap karena unduhan tidak berhasil sempurna juga bisa menjadi penyebab gagal install Printer lewat Wifi. Solusinya, kalian perlu menghapus file tersebut lalu download ulang. Jika sudah, lakukan proses install seperti diatas.
Printer Mati
Terakhir, ketika pada proses instalasi tiba-tiba Printer Brother DCP-T720DW mati maka secara otomatis proses install juga akan terhenti dan error. Kalian perlu mengulang semua proses nya dari awal setelah Printer dihidupkan kembali.
KESIMPULAN
Mungkin itu saja informasi dari Eprinter.id mengenai cara install Printer Brother DCP-T720DW tanpa kabel. Dengan cara tersebut, proses pemasangan Driver jadi lebih praktis, tidak perlu kabel USB atau semacamnya sebagai penghubung. Diatas kami juga menjelaskan apa saja yang perlu disiapkan untuk menginstall Printer lewat Wifi. Semoga bermanfaat!
sumber gambar :
- Tim Eprinter.id
- Channel Youtube FixPrint Indonesia
