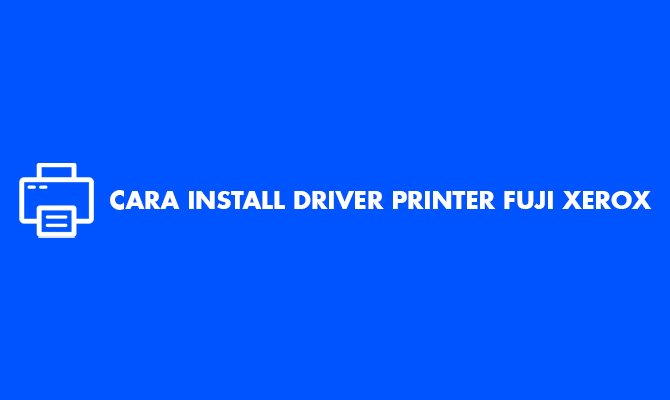Cara Install Driver Printer Fuji Xerox – Selain Epson, Canon dan HP, ada juga Merk Printer terbaik bernama Fuji Xerox. Sama seperti penggunaan Printer pada umumnya, bagi para pengguna Printer Fuji Xerox juga perlu install Driver nya terlebih dahulu.
Apakah disini ada dari kalian yang memiliki Printer Merk ini dan belum memasang Driver nya di PC atau Laptop? Jika demikian, kami bakal menjelaskan bagaimana cara install Driver Printer Fuji Xerox untuk semua Tipe.
Ya, Fuji Xerox juga merilis beberapa Tipe Printer, diantaranya P115w, P205b, Docuprint CP105b dan lain sebagainya. Dengan cara install Driver Printer Fuji Xerox yang bakal kami sajikan ini, kalian bisa menentukan Driver yang dibutuhkan sesuai dengan Tipe Printer yang digunakan.
Selain itu, setelah melakukan pemasangan Driver juga ada beberapa langkah untuk memaksimalkan kinerja Printer. Baiklah, daripada penasaran langsung saja simak cara install Driver Printer Fuji Xerox untuk semua tipe di bawah ini.
Cara Install Driver Printer Fuji Xerox

Driver Printer menjadi salah satu syarat utama agar mesin cetak ini bisa digunakan dari PC atau Laptop. Driver Printer bisa tersedia di dalam CD yang diperoleh saat pembelian atau perlu mengunduh file Driver nya sendiri di internet.
Masing-masing Merk dan Tipe Printer punya ketentuan Driver yang dibutuhkan, misal kalian punya Printer Epson L110, maka yang dibutuhkan adalah Driver Printer Epson L110. Begitu juga untuk para pengguna Printer Fuji Xerox, kalian perlu download Driver Printer dari Merk tersebut sesuai Tipe nya.
Sebelum kami jelaskan bagaimana cara install Driver Printer Fuji Xerox, terlebih dahulu kalian perlu menghubungkan PC atau Laptop dengan Wifi. Selain itu, siapkan informasi alamat IP dari koneksi yang digunakan.
Jika sudah, tinggal hubungkan Printer dengan Komputer menggunakan kabel USB, lalu ikuti langkah-langkah berikut untuk memasang Driver Printer Fuji Xerox :
1. Buka Browser
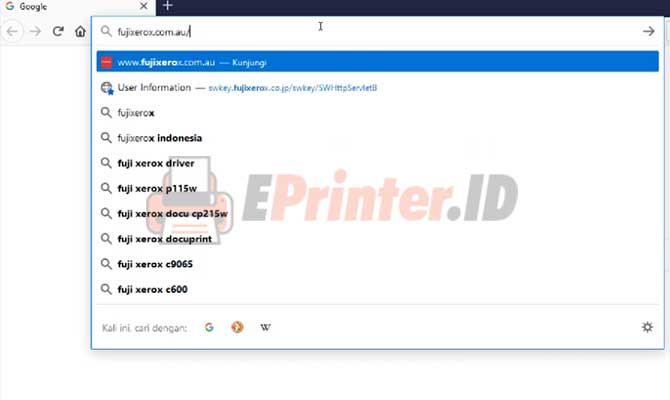
Langkah pertama silahkan buka browser di PC atau Laptop. Kemudian ketikkan alamat website www.fujixerox.com.au
2. Pilih Support & Drivers
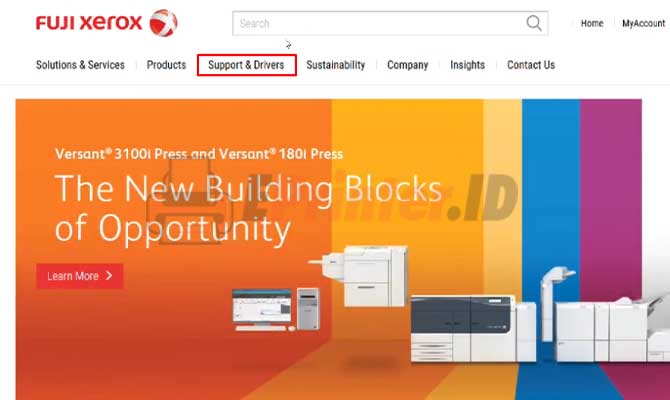
Pada halaman utama website tersebut, silahkan pilih menu Support & Drivers
3. Masukkan Tipe Printer
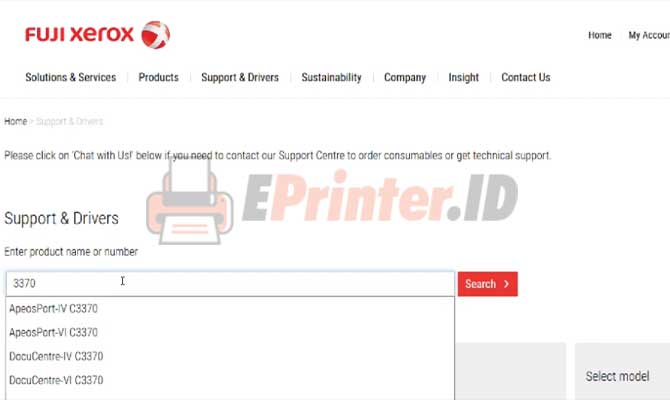
Kemudian ketikkan pada kolom Enter product name or number tipe Driver Printer Fuji Xerox yang ingin di download. Jika sudah, tekan Search
4. Klik Ikon Download
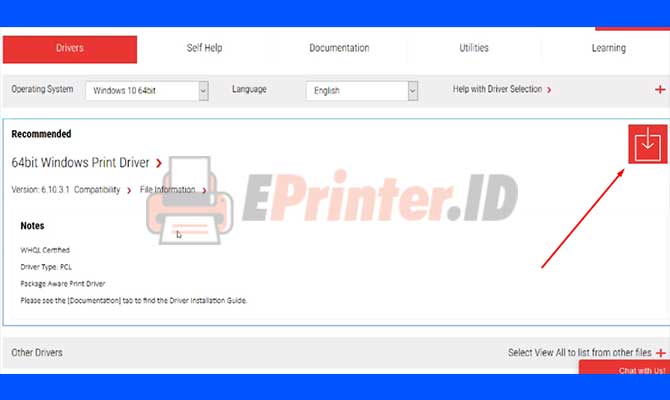
Pada hasil pencairan, nantinya akan secara otomatis ditentukan sistem operasi dari PC atau Laptop yang digunakan (64 bit / 32 bit). Silahkan tekan ikon Download di sebelah kanan dan tunggu sampai proses downloading selesai.
5. Extract Driver
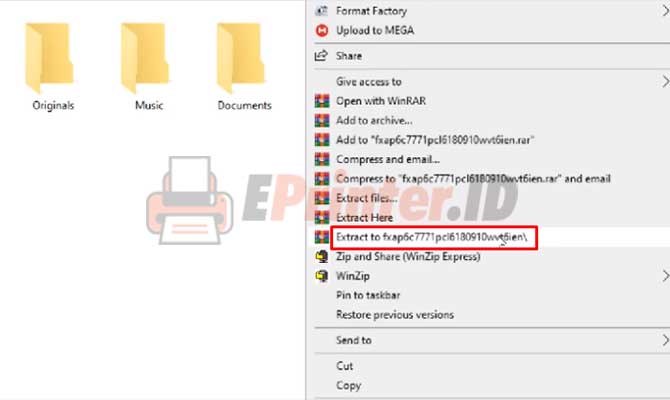
Sekarang cari file hasil download tadi, lalu tap kanan -> Extract
6. Buka Control Panel
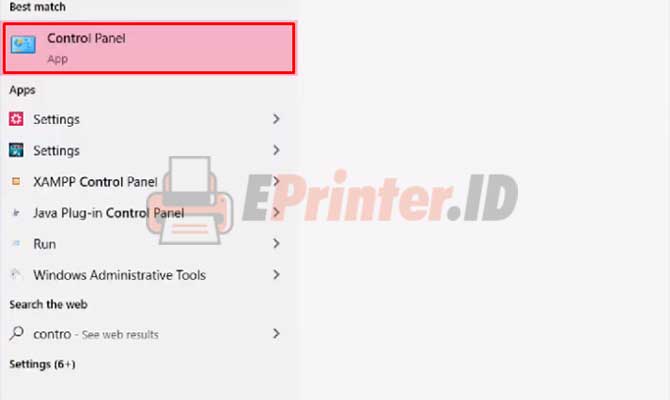
Setelah itu buka Control Panel di PC atau Laptop
7. View Devices and Printers
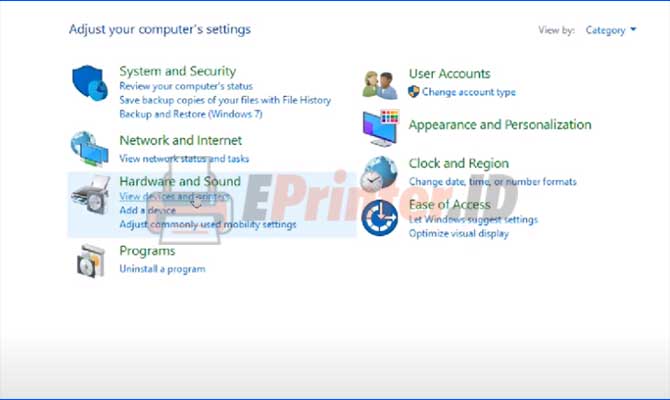
Pilih menu View Devices and Printers di kategori Hardware and Sound
8. Klik Add Printer
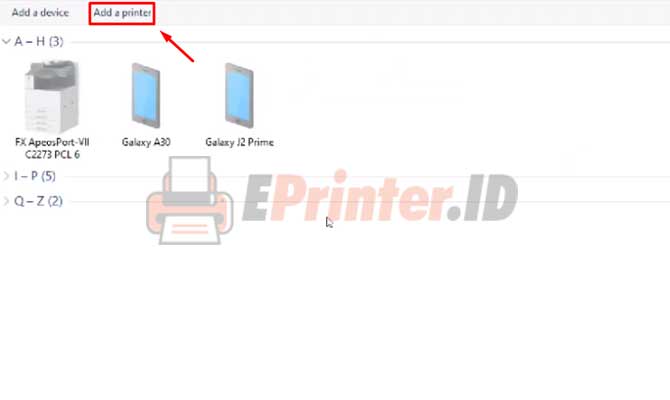
Pada halaman berikutnya tekan Add Printer
9. The Printer that want isnt listed
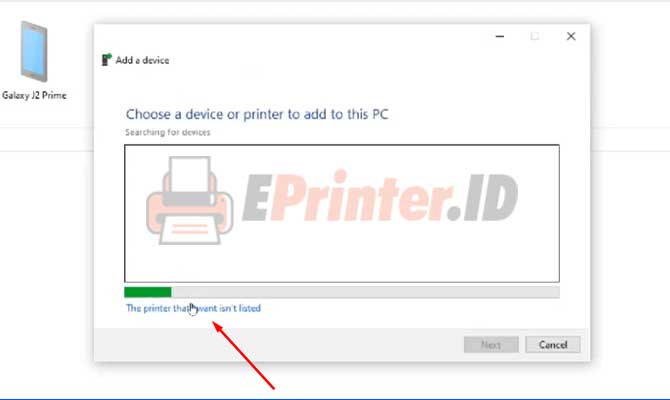
Lalu pada pop-up yang muncul, kalian klik tombol The printer that wantd isn’t listed
10. Add a Printer using a TCP / IP Address or Hostname
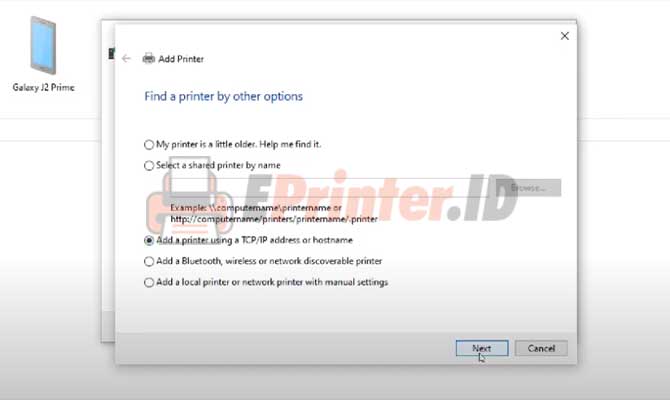
Lanjut klik Add a printer using a TCP/ IP address or hostname lalu klik Next
11. Tentukan Device Type
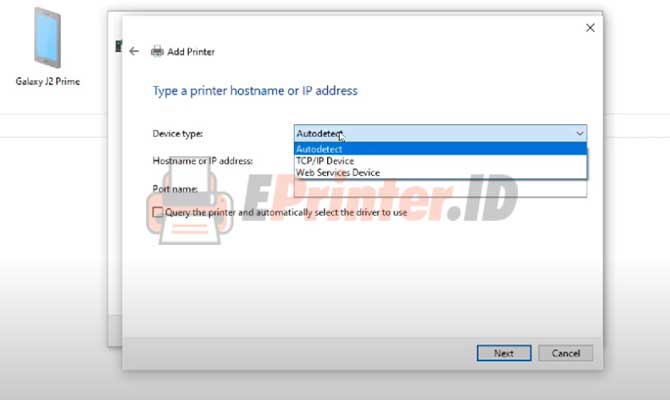
Klik ikon panah pada kolom sebelah kanan Device Type dan pilih TCP / IP Device. Klik Next
12. Masukkan Alamat IP
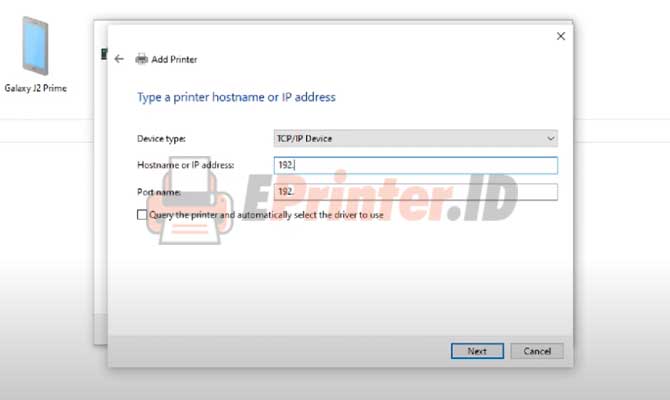
Setelah itu masukkan alamat IP pada kolom Hostname or IP Address. Informasi ini bisa di lihat pada menu setelan Wifi di Komputer
13. Cari Driver Printer Fuji Xerox
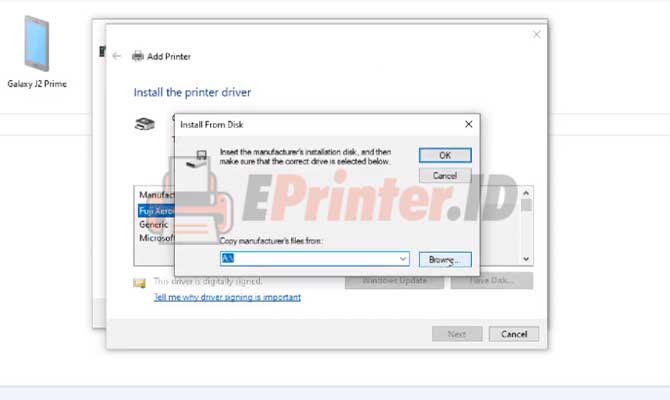
Jika sudah memasukkan IP Address, silahkan klik Hard Disk -> Browse -> Download -> Nama Folder -> Software -> PCL -> amd64 -> 001 -> file Driver -> Open -> OK
14. Sesuaikan Tipe Printer
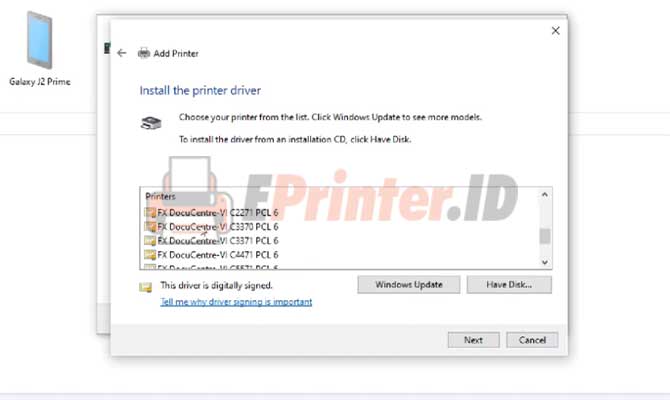
Kemudian cari dan pilih Tipe Printer Fuji Xerox yang digunakan lalu klik Next
15. Tunggu Proses Install
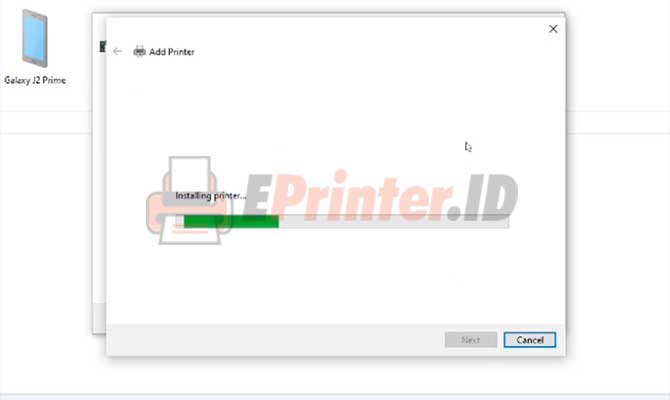
Lanjut tunggu proses install Driver Printer Fuji Xerox selesai
16. Berhasil Install Printer Fuji Xerox
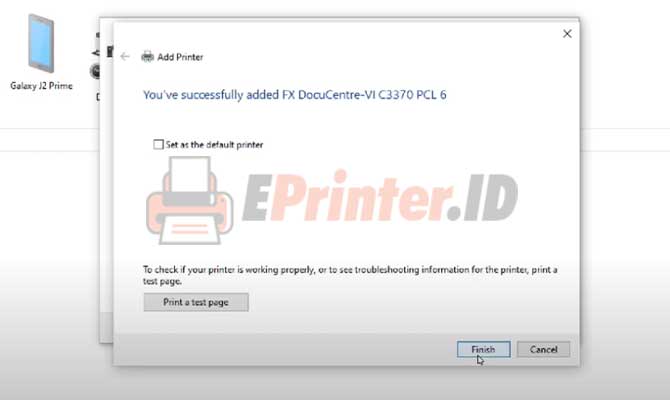
Sampai disini kalian sudah berhasil download dan memasang Driver Printer Fuji Xerox. Klik Finish atau klik Print a test page jika kalian ingin melakukan Test Print.
Cara Mengaktifkan Installable Options Printer Fuji Xerox
Setelah mendownload dan menginstall Driver melalui cara diatas, kalian masih harus mengaktifkan fitur Installable Options. Untuk melakukannya, kalian tetap berada di halaman Devices and Printers, lalu ikuti tata cara berikut ini :
1. Masuk ke Printer Properties
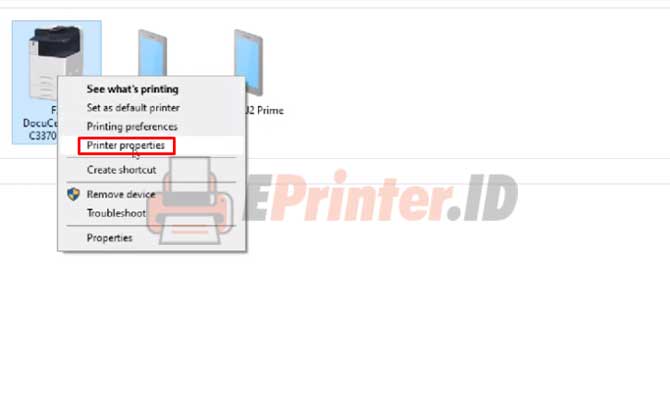
Klik kanan pada nama Driver lalu pilih Printer Properties
2. Masuk Tab Configuration
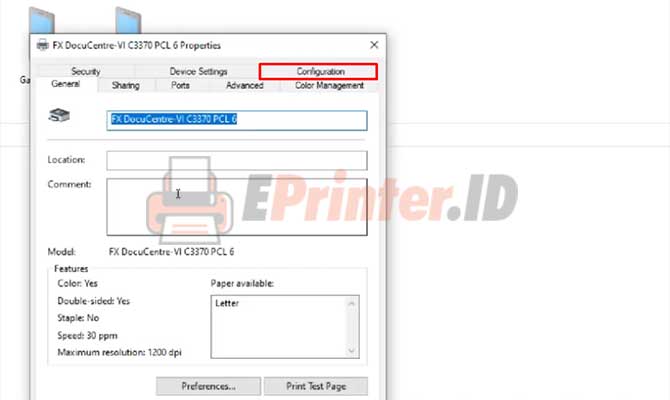
Pada pop-up yang muncul, kalian masuk ke Tab Configuration
3. Aktifkan Bi-Directional Setup
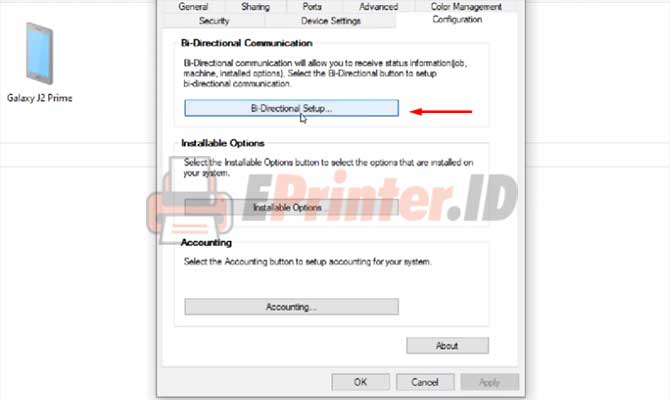
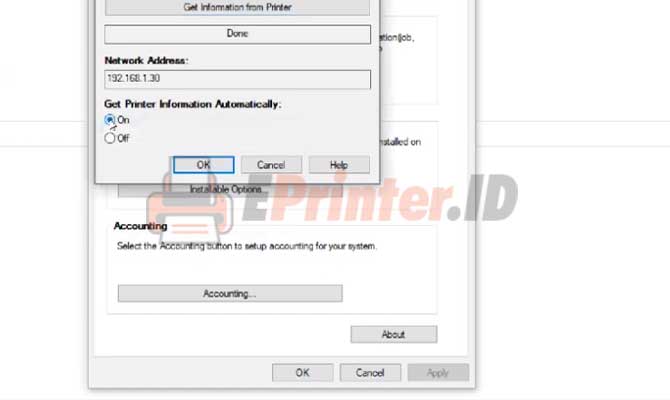
Setelah itu klik tombol Bi-Directional Setup dan pilih ON untuk mengaktifkan fitur tersebut
4. Klik Apply
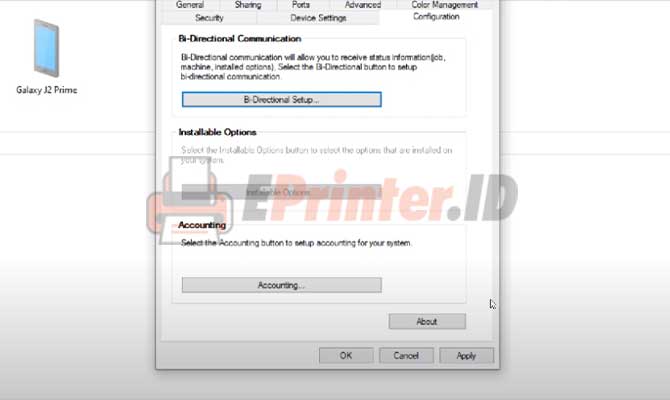
Terakhir, klik OK -> Apply untuk menyimpan settingan.
Setelah mengaktifkan fitur ini, maka ketersediaan Select By Tray bakal terbaca semua, mulai dari Tray 1 sampai dengan Tray 5. Fungsi nya buat apa? Ketika fitur Select By Tray sudah terbuka semua, maka kalian bisa cetak dokumen melalui Printer ini dengan berbagai macam ukuran kertas, mulai dari kertas A4, A3 dan ukuran lainnya.
KESIMPULAN
Demikianlah informasi dari Eprinter.id tentang cara install Driver Printer Fuji Xerox. Selain itu, kami juga menjelaskan bagaimana cara download Driver buat Printer Fuji Xerox semua tipe, gratis.
Dengan adanya informasi diatas, semoga bisa membantu kalian yang baru punya Printer Merk ini dan belum memasang Driver nya. Jangan lupa untuk melakukan Test Print, sehingga kalian bisa memastikan apakah Printer sudah bisa digunakan dengan normal atau belum.
sumber gambar :
- Tim Eprinter.id
- Channel Youtube Bossdev